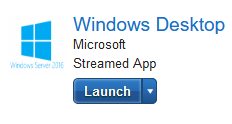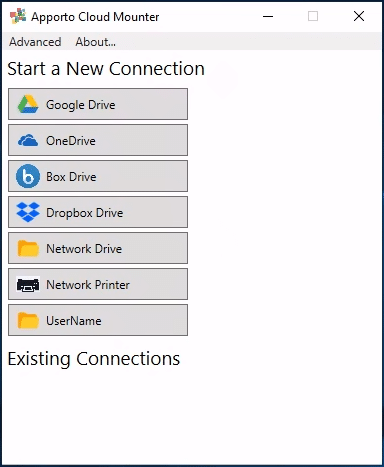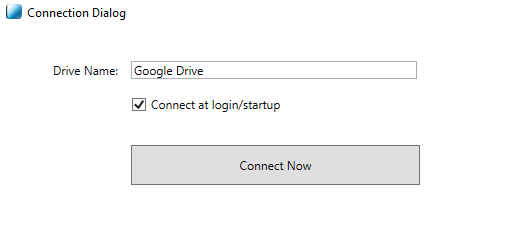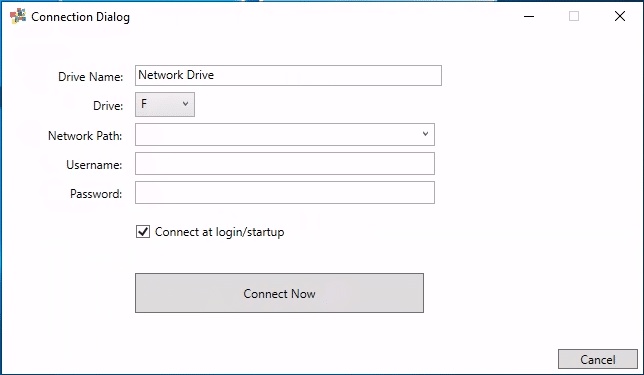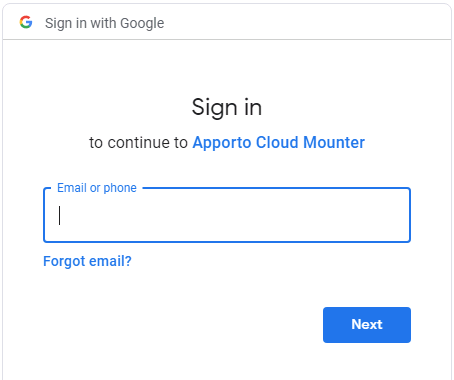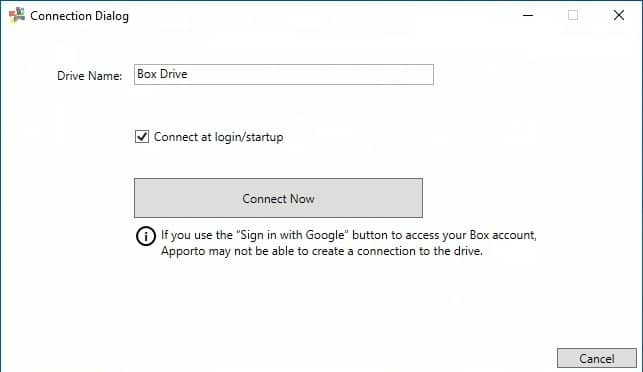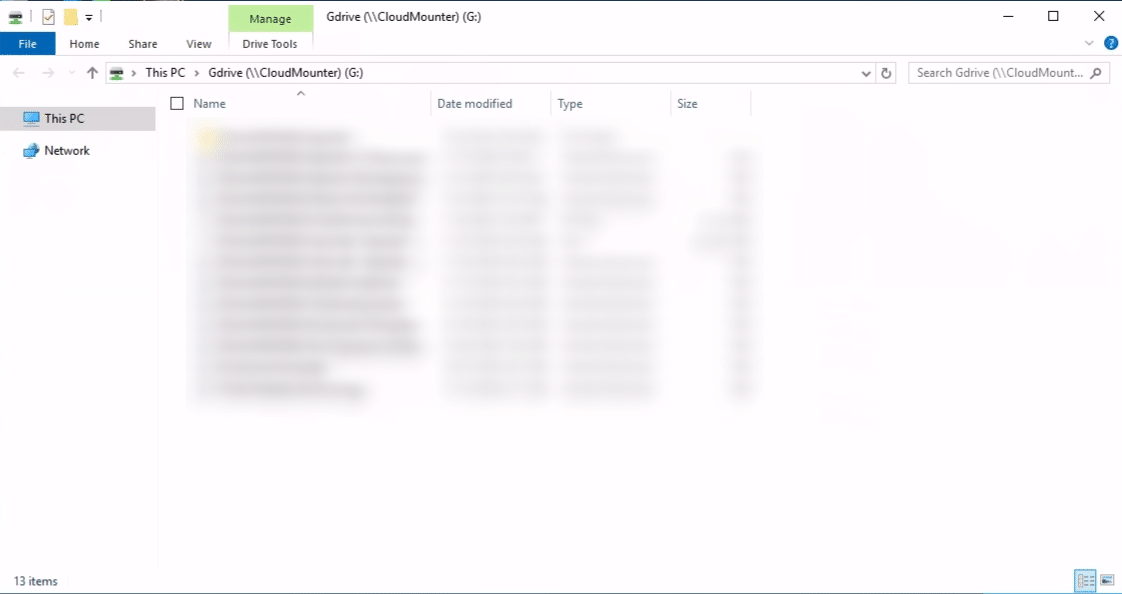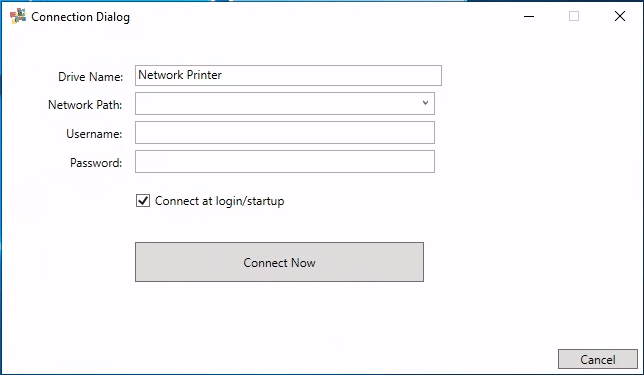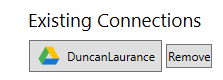Work With Cloud and Network Drives
If you have files stored in network drives or cloud storage services (like OneDrive, Google Drive, Box, or Dropbox), you can access them in Apporto by mounting the drive. Mounting a drive makes it accessible via Windows File Explorer. You may also use this feature to print to network printers.
This short guide will show you step by step how to:
- Mount a cloud drive
- Access files from mounted drives
- Print to a network printer
- Remove a mounted drive
Mount a Cloud Drive
Launch an App
Using your preferred web browser, navigate to the URL for your Apporto system, for example, “mycollege.apporto.com”, and log in to the system using your credentials.
Click the App Store icon in the Navigation panel.
The ‘App Store’ screen displays.
Click Launch
The ‘Apporto Desktop’ opens in a new browser tab.
Open the Cloud Mounter
Double click on the Cloud Mounter desktop shortcut.
The ‘setup wizard’ launches.
Select the drive you want to connect.
The ‘Connection Dialog’ displays. For third-party cloud storage, the dialog has a very simple display.
Connect at login/startup is checked by default, ensuring that the cloud drive is automatically reconnected the next time you launch the desktop. If you do not want the drive automatically reconnected, simply uncheck the box.
For network storage drives or your own user folder, enter in the path for the drive and your network credentials.
Click Connect Now
Enter Drive Credentials
Network drive and user folder credentials are entered in the dialog screen, but for third-party cloud storage you will be directed to the provider’s authentication screens. The Google sign-in screen is shown below as an example.
Follow the on-screen prompts to enter your credentials and allow access to the Cloud Mounter.
If you have two-factor authentication (2FA) turned on for your cloud drive, ensure you have your mobile phone handy when completing this step.
Windows File Explorer will automatically open when the drive is successfully mounted.
The drive will also be added to the Existing Connections list in the Cloud Mounter.
Known issue: For Box.com account connections, you will see a disclaimer message in the connection dialog regarding Google authentication. Users who sign in to Box with the “Sign in with Google” button may not be able to connect their accounts to Apporto at this time.
Access Files from Mounted Drives
Click the File Explorer icon in the Windows taskbar to open File Explorer if it is not already open.
Click to expand “This PC” to access the relevant drive. For example, Google Drive and OneDrive are mounted as G: and O: drives, respectively.
IMPORTANT: We recommend copying large files to Apporto before working with them. This is because editing them across the network is slow and problematic. You may even lose work if your network connection gets disconnected. To copy files from a cloud drive, select the file and drag it to the Apporto desktop.
Note you will not be able to open files that do not have a corresponding application installed on the desktop. For instance, you will not be able to open SPSS files unless SPSS is available on your desktop.
Some file types are not supported, like .sav files.
Print to a Network Printer
Mounting a network printer uses the same process as mounting a network storage drive, though the printer will not get mapped as a lettered drive in File Explorer.
Remove a Cloud Drive
If you want to access the cloud drive in future sessions, you should leave it mounted. However, you may want to unmount a drive in order to connect a new one in the future. For example, maybe you connected your college GDrive account, but would like to connect to personal GDrive in the future. (Currently, you may only connect to one GDrive account at a time.)
To unmount the drive, open the Cloud Mounter (by double clicking on the desktop shortcut) and click Remove
Privacy Policy
For reference, here is a link to Apporto’s privacy policy:
https://www.apporto.com/privacy