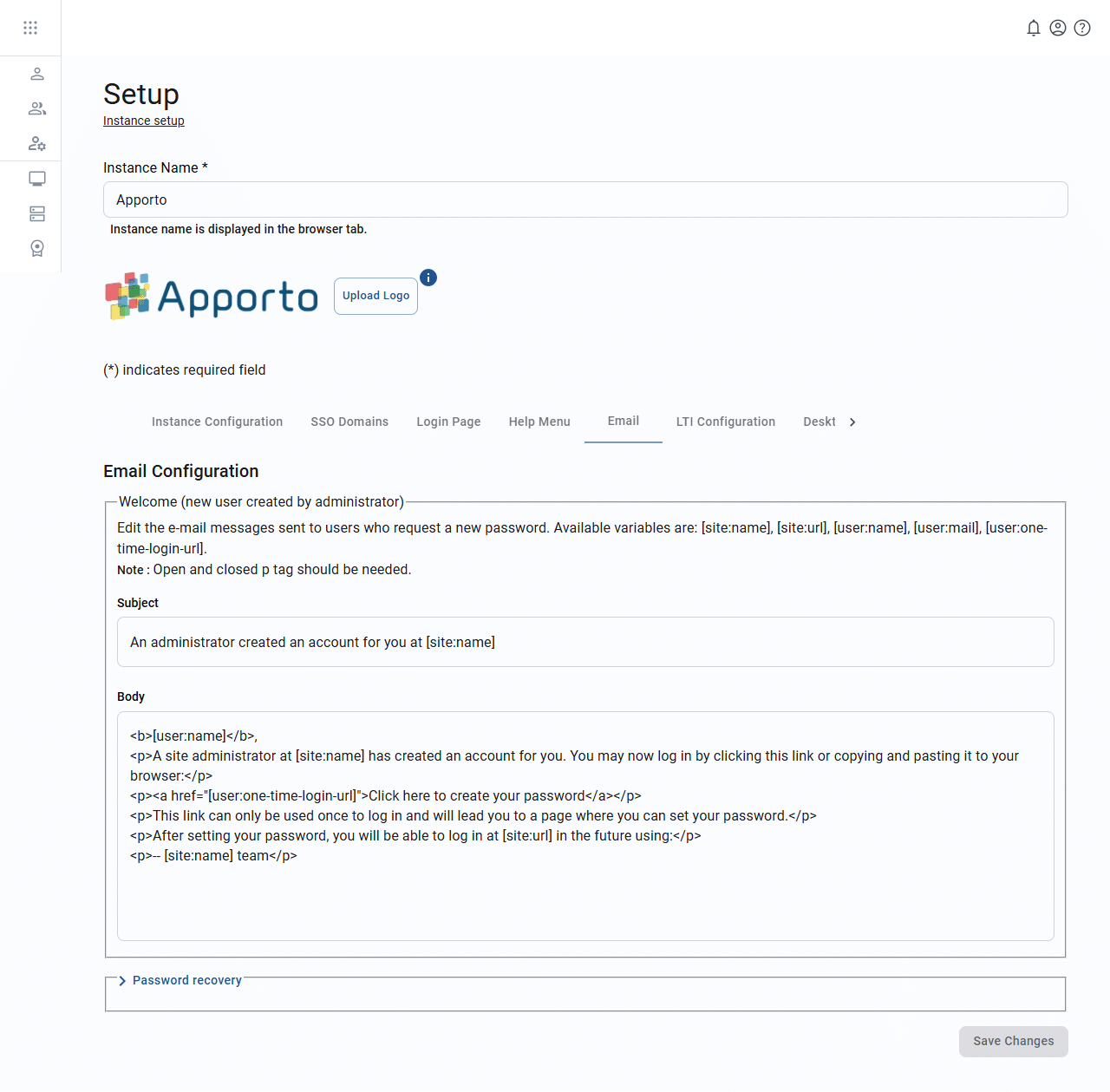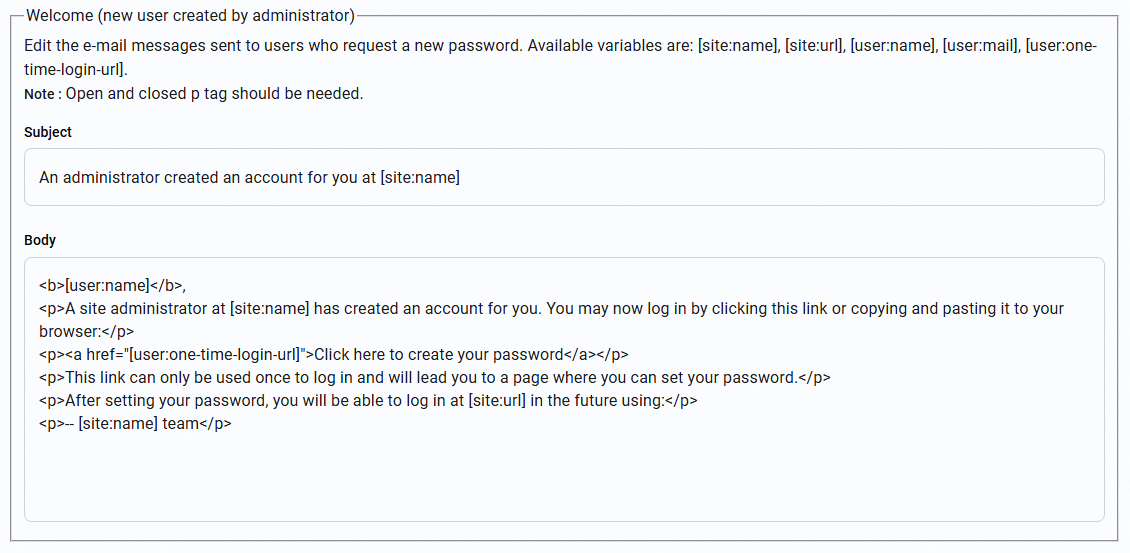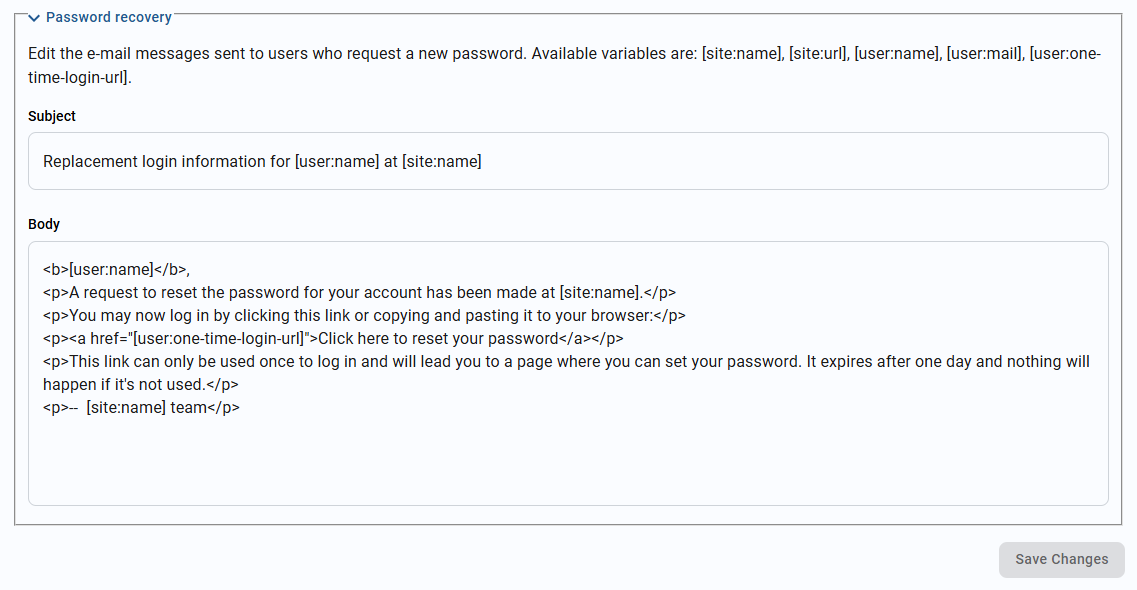Configuring system emails
Apporto sends two types of system-generated emails for local Apporto accounts (i.e., customers not using single sign-on or Active Directory for authentication).
Use the information in this guide to learn how to:
View current email configurations
To view any LTI configurations that have already been configured, follow the steps below.
- Log in to the system using your credentials.
- Click setup or the
icon in the navigation panel to view the Setup screen.
- Click on the “email” tab.
- The welcome email template section will display by default.
Configure welcome emails
The table below shows the values that make up the welcome email template.
| Field | Datatype | Required? | Notes |
|---|---|---|---|
| Subject | String | No | The following variable tags are available to be included in the subject line:
|
| Body | HTML block | No |
|
To update the welcome email configuration, follow the steps below.
- From the “email” tab on the Setup screen, view the welcome email template. This should be visible by default.
- Edit the subject and body fields, as necessary.
- Click save changes to finish updating the welcome email template.
Configure password recovery emails
Password recovery emails follow the same template format as welcome emails. Refer to the section above for descriptions of each field.
To update the password recovery email configuration, follow the steps below.
- From the “email” tab on the Setup screen, click on the password recovery header to expand the section.
- Edit the subject and body fields, as necessary.
- Click save changes to finish updating the password recovery email template.