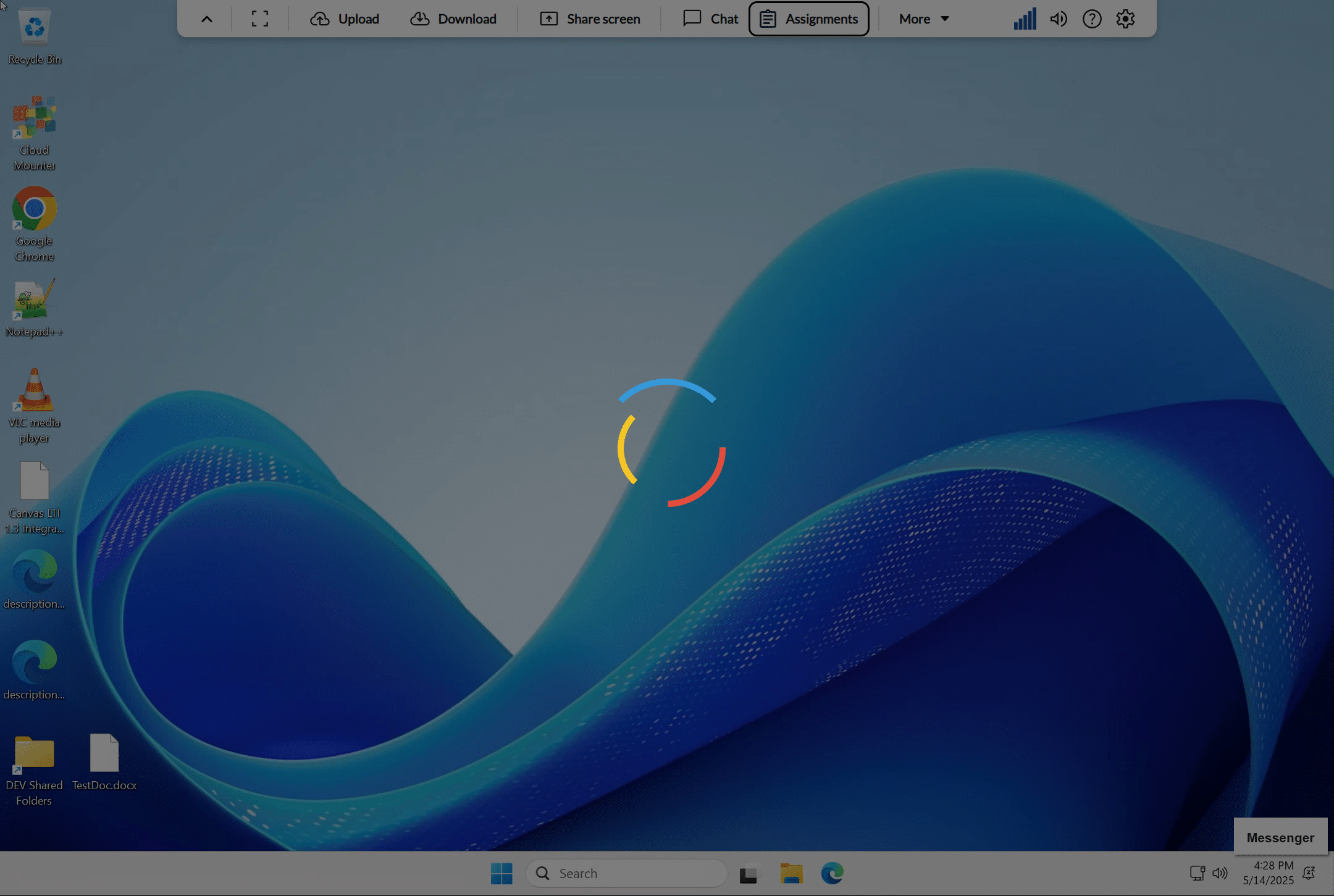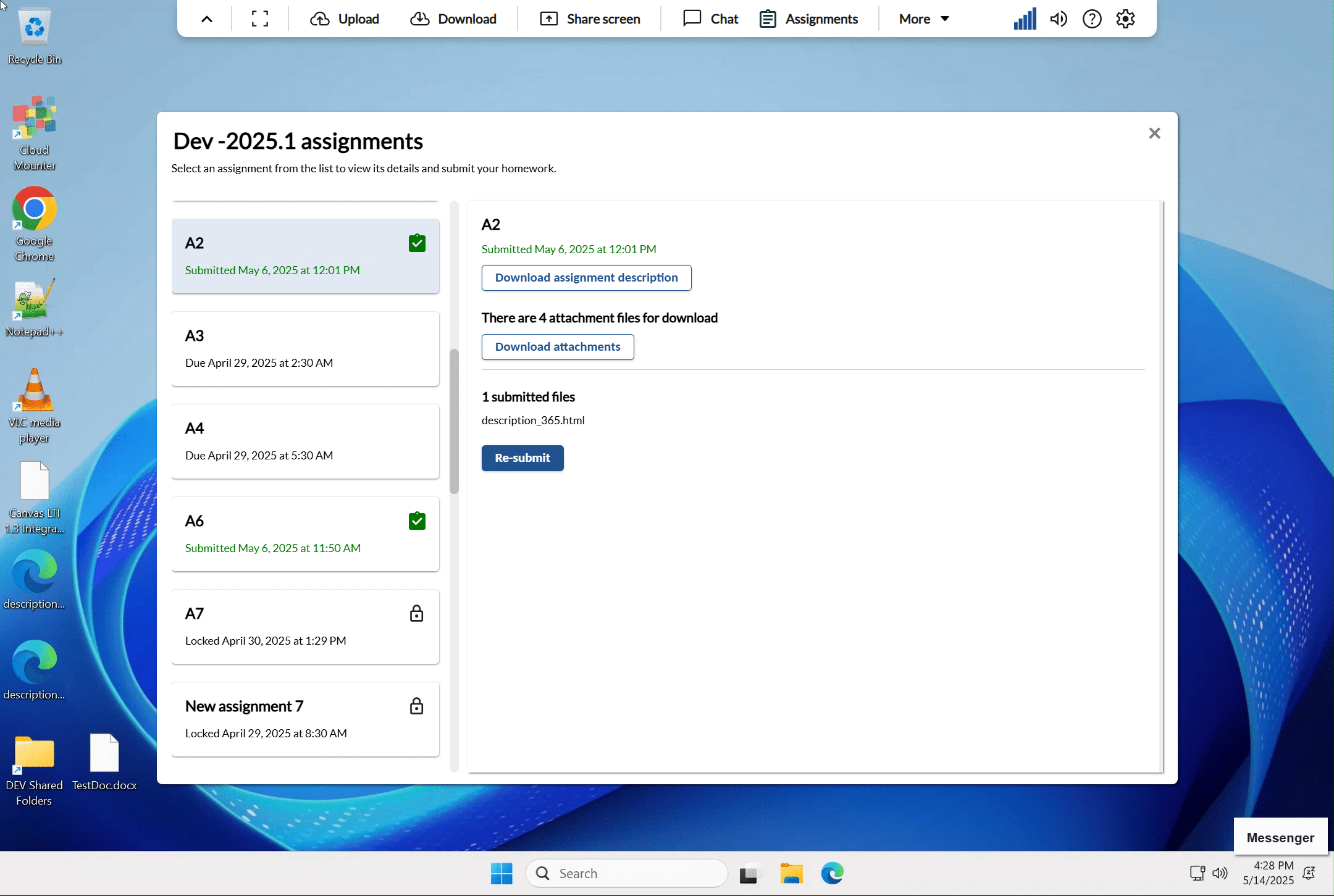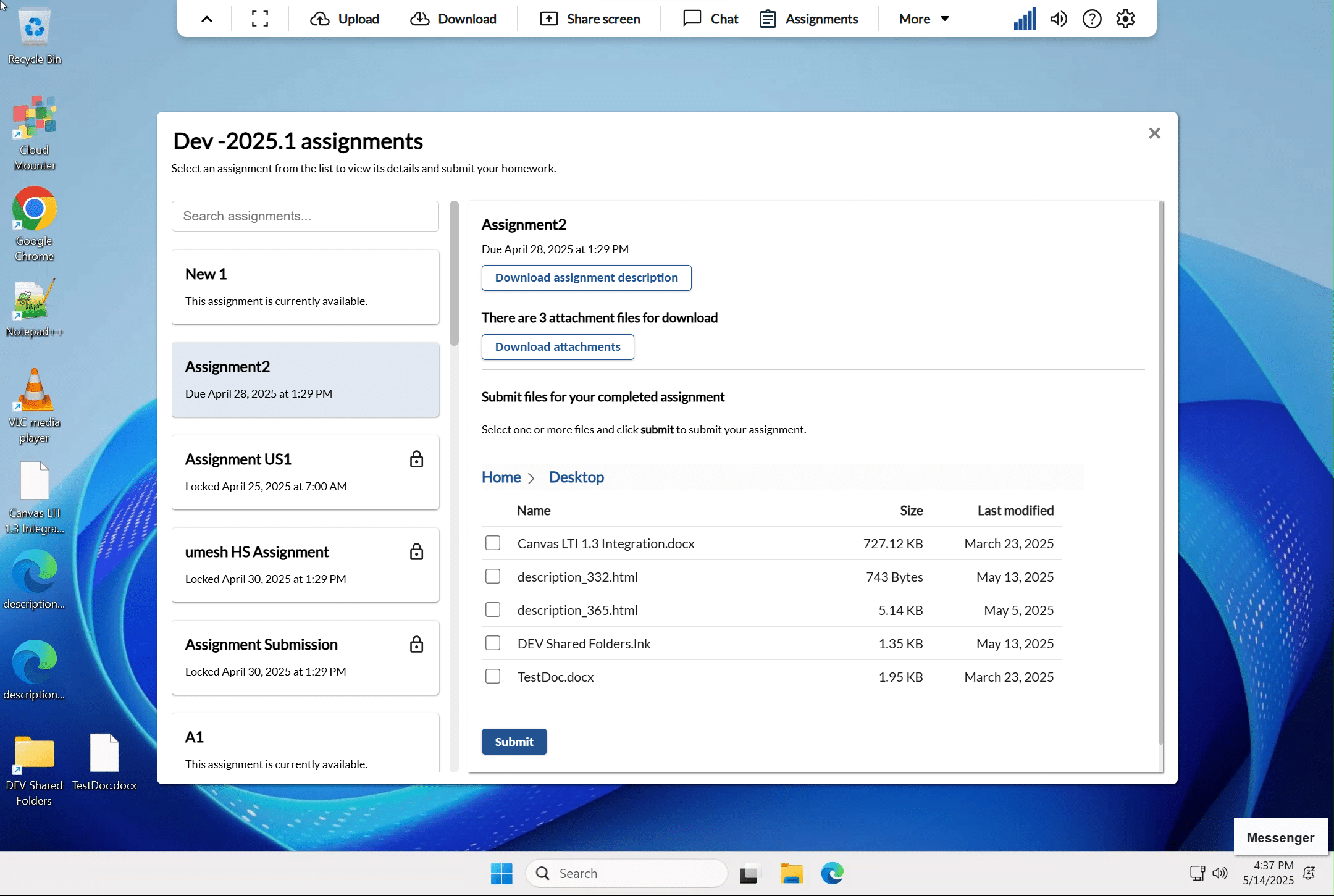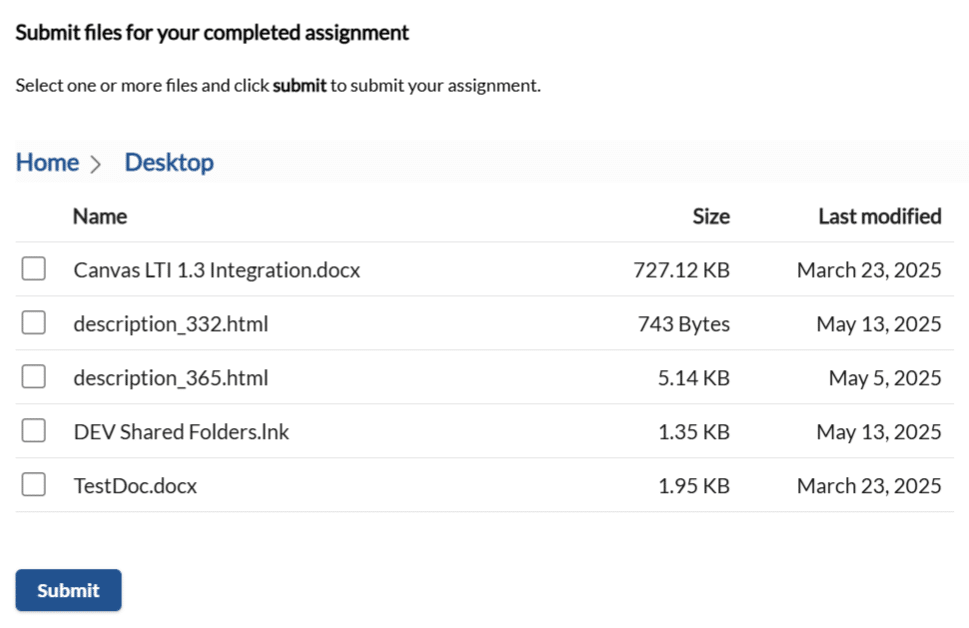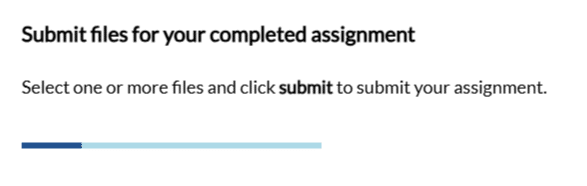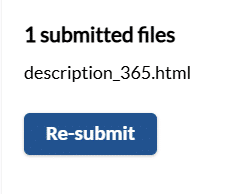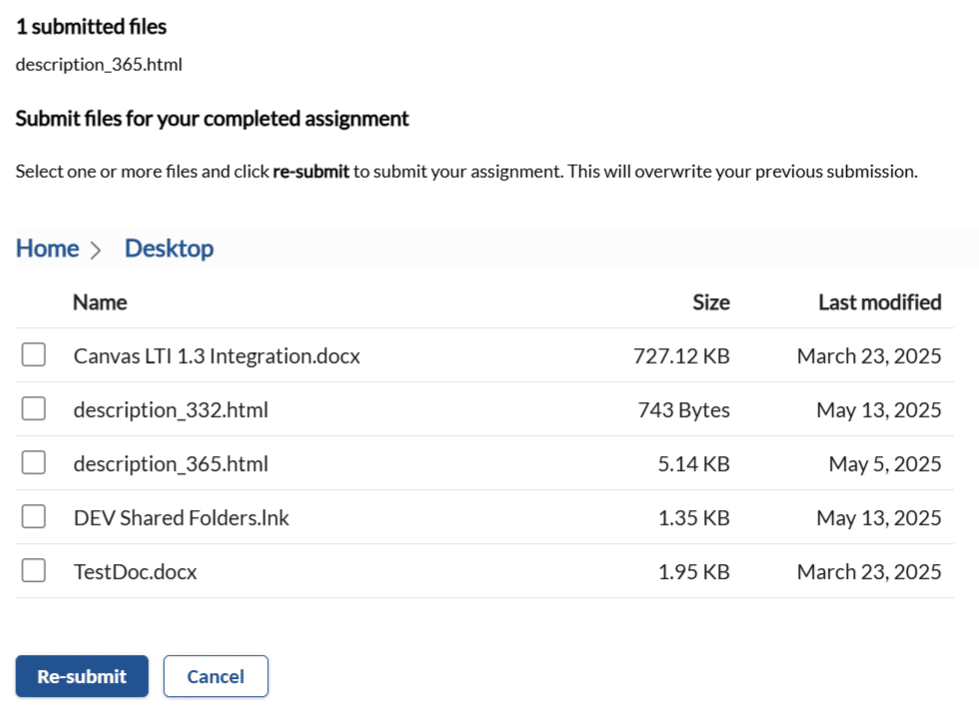Managing course assignments for Canvas
Apporto integrates with a number of learning management systems (LMS), including Canvas by Instructure. In the student tutorial video, we show you how to launch Apporto from Canvas. In this article, we’ll discuss how your course assignments from Canvas can be submitted while staying in the Apporto virtual desktop.
Use the information in this guide to learn how to:
View the list of course assignments
To view the list of assignments for your course, follow the steps below.
- Launch an Apporto virtual desktop from your Canvas portal.
- From within the Apporto virtual desktop, find the Apporto toolbar.
- Click/tap on Assignments. Apporto will fetch assignment information for your course. A progress indicator may display while the data is being fetched.
- Once the assignment manager loads, the list of assignments will appear in the left pane.
The following details are provided:- Assignment name
- Status indicator
- Submitted
- Locked
- Submitted
- Date
- Submitted – the date of your latest submission for the assignment
- Due – the due date of an unsubmitted assignment
- Locked – the date an unsubmitted assignment was locked, no longer allowing submissions
- Unlocks – the date an upcoming assignment will unlock to allow submissions
- If no date is shown on an assignment, the instructor has not defined a due date or lock dates.
- For courses with long lists of assignments, you may need to scroll to find the assignment you need. By default, the list will advance to the next assignment that is due (either by due date or the next assignment in the list after your most recent submission).
View details for each assignment
To view details for an assignment, follow the steps below.
- Locate the assignment you want to view from the left pane list.
- Click/tap on an assignment card. The assignment’s details will appear in the right pane.
- The details that will be displayed may vary across assignments.
- Assignment name
- Date – submitted, due, locked, or unlocks date (see above)
- Assignment description – if the instructor has created a description for the assignment, you can click/tap on the download assignment description button to download a description file to virtual desktop storage
- Attachment files – if the instructor has attached 1 or more files to the assignment, the file count will display and you can click/tap on the download attachments button to download the files to virtual desktop storage
- Submitted files – if you have submitted 1 or more files for the assignment, the count and names of files from your latest submission will be displayed
- Submission options – see the next section on submitting your work
Submit your work
For Canvas assignments, your ability to submit an assignment depends on due and lock dates. To submit your work for an assignment, follow the steps below.
- Locate the assignment you want to submit. If the assignment is locked, you will not be able to submit your files through Apporto. Contact your instructor for further directions.
- Submission options:
- Initial submission – for an unlocked assignment that has not yet been submitted
- A list of files from your virtual desktop storage will display. If a file you need is not present in the list, use the Apporto file browser to upload local files to your virtual desktop storage and then return to this screen.
- Select one or more files by checking their boxes.
- Click/tap submit. Apporto will package your selected files and send them to Canvas. You may see a progress bar as the files are being transmitted.
- A list of files from your virtual desktop storage will display. If a file you need is not present in the list, use the Apporto file browser to upload local files to your virtual desktop storage and then return to this screen.
- Re-submission – for assignment that has already been submitted but is still unlocked for future submission
- Initially, the latest submission information will display in the submission options section.
- Click/tap re-submit to trigger the file selector.
- Select one or more files, as you would for an initial submission.
- Click/tap re-submit. Please note that if you re-submit a Canvas assignment, it will overwrite your previous submission. Make sure that all needed files are in the same submission.
- Initially, the latest submission information will display in the submission options section.
- Initial submission – for an unlocked assignment that has not yet been submitted
- Once submission is complete, the assignment details will update with your submission timestamp and the list of your submitted files.