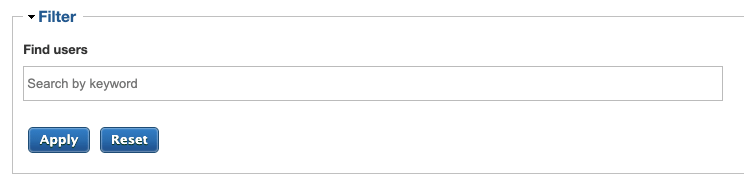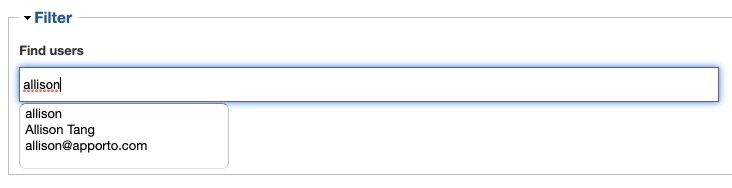Viewing the Users List
The Users page shows a list of all users who have accounts in your Apporto instance.
User accounts are created automatically when users login via single sign-on (SSO) or a learning management system (LMS). You may also manually create “local” accounts in Apporto. Local accounts may be created one-at-a-time or via bulk import from a CSV file.
The Users page enables account creation, editing, and deletion. You may edit an account to assign a role or group, change a password or state, etc. Additional actions include sending announcemetns to users and the ability to impersonate (log in as) a user.
User states include active, deprovisioned, or deleted. Active users are able to access Apporto. Deprovisioned users may not login to Apporto, but their profile is persisted in case the user is reprovisioned within a particular time period (30 days, by default). When a user account is deleted, their profile is also deleted (eg. files saved to the desktop and documents).
This short guide will show you step by step how to:
View Users
View the Users Page
Using your preferred web browser, navigate to the URL for your Apporto instance, for example, “mycollege.apporto.com”, and log in to the system using your credentials.
Click the Users icon in the navigation panel.
The ‘Users’ screen displays.
This page shows a list of all users with accounts in your Apporto instance.
Each user has the following information:
|
Field |
Description |
|
Username |
System-generated unique identifier |
|
|
The user’s email address |
|
Full Name |
The user’s first and last name (or system-generated name if full name is not available via SSO, etc.) |
|
Status |
The current status of the user’s account: Active or Deprovisioned |
|
Last Login |
The date and time when the user last logged into Apporto |
|
Role |
The user’s role: admin, sub-admin, faculty, or tech support. If no role is assigned, the user is an end user. |
|
Role names |
Custom role(s) assigned to the user. Custom roles are defined in the Roles screen and determine permissions to particular groups, apps/desktops, and features. |
|
Groups |
The name(s) of the group(s) the user is a member of |
Filter the Users List
If desired, you can filter the list to display a subset of users:
Click Filter to expand this option.
Enter a search term (eg. “Allison” or “Faculty”). The system will attempt to match your search term with user’s names, emails, roles, groups, etc.
For example, the search term “turn” would include the results “Turner” and “Turnbull.”
Click Apply or hit enter
The screen refreshes to display the set of users that match your search criteria.
When you are finished, click Reset to remove the filter and view all users.
Other Functions Accessible from User List Page
From the Users screen, you can choose to: