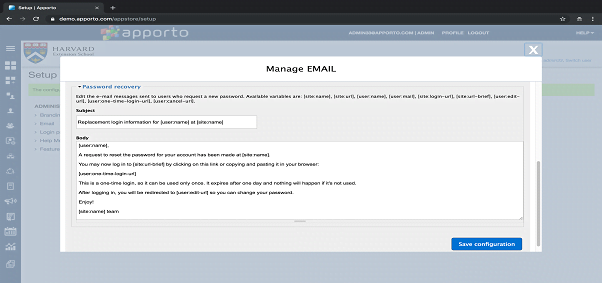Configuring Email
Apporto sends two types of system-generated emails. These are relevant to local Apporto accounts (not SSO or AD accounts).
-
Welcome email: Sent to new users with instructions for account activation.
-
Password Reset email: Sent to existing users who request a password change.
The subject and body of these emails can be customized in the Email Setup page.
Configure Email
Update Welcome Email
Using your preferred web browser, navigate to the URL for your Apporto system, for example, “mycollege.apporto.com”, and log in to the system using your Admin credentials.
Click the Setup icon at the bottom of the the Navigation panel.
The ‘Setup’ submenu displays.
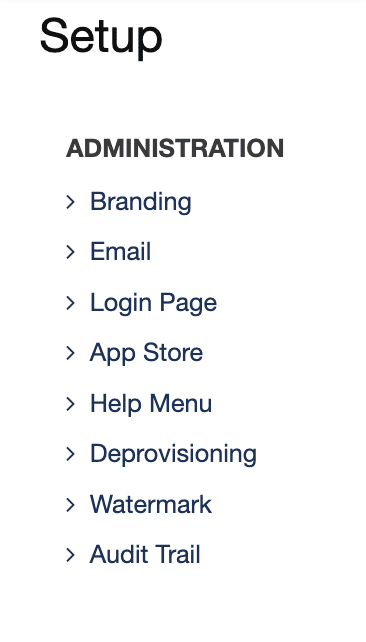
Click Email
The ‘Email customization’ popup displays.
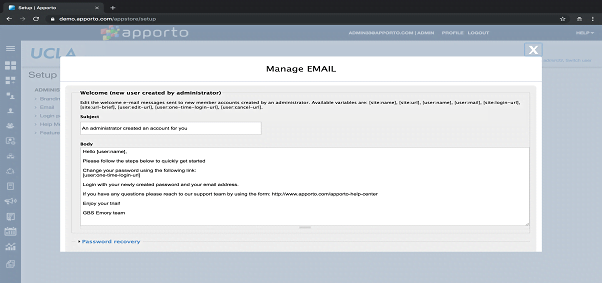
You may change the content of the Welcome Email ‘Subject’ and ‘Body’ by editing the text or variables in the boxes.
For example, you can personalize emails using the [user:name] variable.
You can also customize the email signature to be from your organization.
The ‘Welcome Email’ is optionally sent only when user accounts are created via Apporto’s Admin UI, for example, importing users or manually creating a new user. If new users are created via SSO (eg. Shibboleth) or AD, the ‘Welcome Email’ is NOT sent.
Update Password Recovery Email
Click Password Recovery
The ‘Password recovery’ popup displays.
You can change the content of the ‘Password Reset’ email Subject and Body by editing the text or variables in the text boxes.
When you’ve finished editing the email templates, click Save configuration to save your changes.