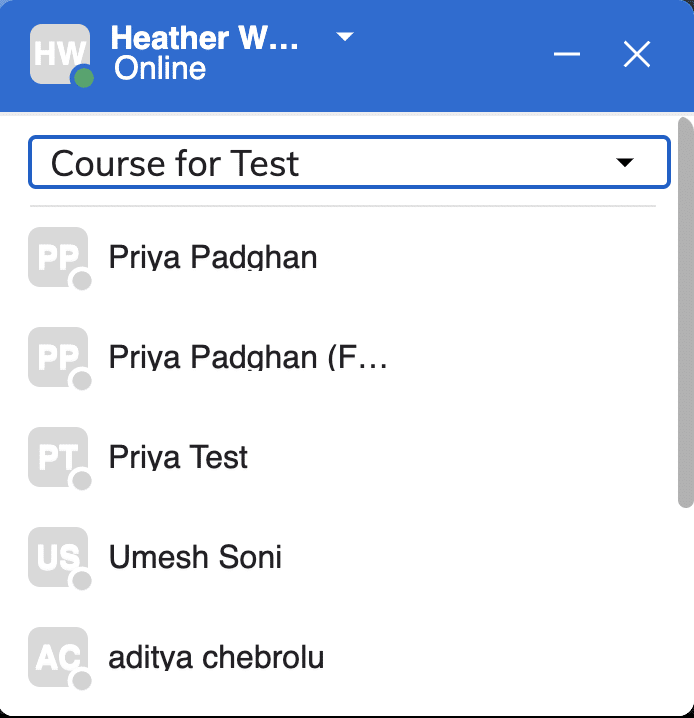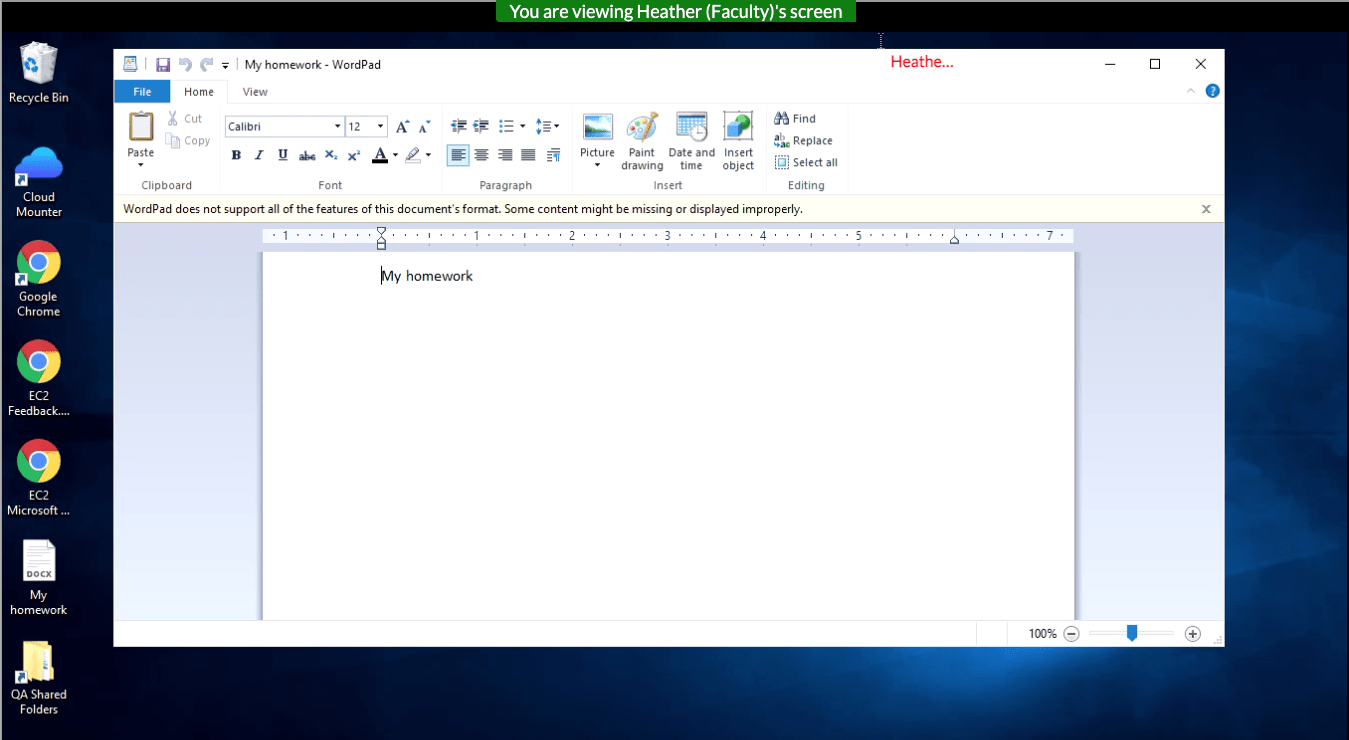Using Messenger
If enabled by your administrator, you can use Apporto Messenger to easily communicate with other users in your group/course. Messenger lets you see who else is online, chat with other users 1×1, make voice calls, and share your screen.
This short guide will show you how to:
Using Apporto Messenger
Open Messenger
When you launch an application or desktop, Messenger connects automatically.
By default Messenger is minimized in the lower right corner of the screen. Click Chat in the top menu bar to maximize Messenger, view contacts, and read unread messages.
Messenger must be enabled by your Administrator and you must belong to at least one group of < 100 users to have access to Messenger.
Contacts
Your contacts are pre-populated based on groups you belong to.
Click on the group name to expand it and view contacts.
If you have unread messages, the sender’s name will appear bold in the contact list. The count of unread messages will also display.
Click on the contact’s name to open a chat box and read unread messages.
Check Who’s Online
To see who is online, click on a group to expand it.
-
Online users will have a green dot next to their name.
-
Offline users will have a grey dot next to their name.
-
Users who set their status to “Do not Disturb” will have a red dot next to their name.
Start a Chat
To chat with a contact, expand a group and click on the contact’s Name.
A new chat box opens.
Type your message in the text box and press Enter to send.
When finished you can minimize or close the chat box.
Edit your Online Status
To edit your status, click the down arrow nex to your name.
Select from one of the options (Online, Away, or Do not Disturb) and click Save.
Make a Call
To make a voice call, click the Phone icon in the chat box.
If the other user accepts, you will be connected immediately. If they decline, you will see a notification.
Share your Screen
To share your screen, click the Screen share icon in the chat box.
Check the ‘Enable remote control’ checkbox if you want to share your screen in full control mode.
An invitation will be sent to the recipient.
If they accept, your screen will open in a new tab where the other user can view or control your screen.
To stop sharing, click the Screen share icon in the chat box again.
Click Stop sharing
The other user will see a ‘Session Disconnected’ popup and will be unable to reconnect to your session.
Closing Messenger
To close Messenger, either click x in Messenger or Chat in the top menu bar.