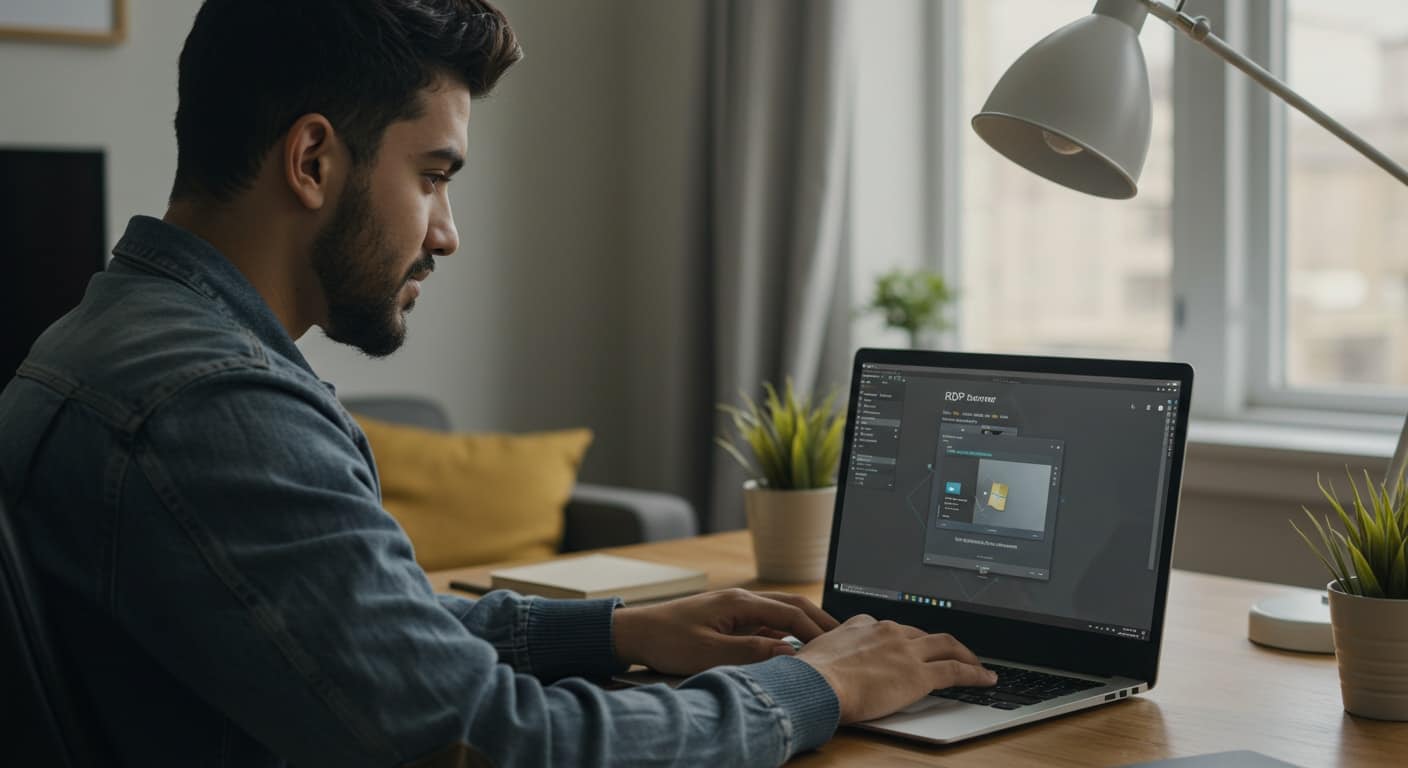The rise of the Linux desktop isn’t just a trend—it’s a shift. Developers, IT professionals, and even entire organizations are moving toward Linux-based workflows. It’s fast, lightweight, secure, and in many cases, entirely free. But there’s one recurring challenge: needing to run Windows on Linux.
Whether it’s legacy software, proprietary tools, or that one stubborn app your team relies on, many Windows programs aren’t natively supported on Linux. And replacing them isn’t always practical.
You have options. Some are elegant. Others… not so much. The truth is, there’s no single “best” way to run Windows apps on Linux systems—only the one that fits your specific use case.
This guide breaks down the most common approaches: using Wine, spinning up a virtual machine, setting up a dual-boot system, or skipping the hassle entirely with cloud platforms like Apporto. Each comes with tradeoffs, and understanding those will save you time—and probably a few headaches.
If you’re looking for the most effective way to run Windows software without ditching Linux, this is where to start.
1. Why Run Windows on Linux at All?

Let’s be clear: Linux has grown into a mature, capable operating system. But despite that, many users still find themselves reaching for Windows applications—and for good reason.
Some industries rely on proprietary tools that simply don’t have Linux equivalents. Others need access to Microsoft Office, finance apps, or design software that only runs smoothly in a Windows environment. Even developers sometimes need to test software in both systems, or run tools built with the Windows API in mind.
And then there’s gaming. Despite progress with native ports and platforms like Proton, many Windows programs—especially games—still offer the best experience on Windows.
So, the question isn’t whether Linux is powerful enough. It’s whether you can run Windows apps when the job demands it.
What matters most is clarity: are you trying to run one specific program, or do you need full access to a Windows system? That distinction will guide your decision—and how much complexity you’ll have to tolerate.
If you just need to “get into” a Windows app quickly, manually configuring Wine or juggling VMs might not be worth it. That’s where modern solutions like Apporto step in, offering instant access without setup.
2. Understanding the Options: 3 Core Ways to Run Windows on Linux
Before diving into specifics, it helps to zoom out. There are three primary ways to run Windows on Linux, and each has a different balance of complexity, compatibility, and control.
1. Wine
Wine acts as a compatibility layer. It translates Windows API calls into something Linux can understand, allowing many Windows apps to run natively—without installing a full Windows OS.
2. Virtual Machines (VMs)
Using a virtual machine, you create a sandboxed environment where a complete Windows OS runs inside your Linux system. This offers high compatibility but requires more resources and setup.
3. Dual Booting
With dual booting, you install both Linux and Windows on the same machine. At startup, you choose which OS to run. It’s not simultaneous—just full native performance, one system at a time.
Each approach has its place. But understanding their tradeoffs can help you avoid unnecessary setup—or point you toward a more efficient tool, like Apporto, if your goal is fast, frictionless access.
3. Using Wine: Run Many Windows Programs Without a VM
What Is Wine?
Wine, short for “Wine Is Not an Emulator,” is a clever tool that serves as a compatibility layer. It doesn’t emulate Windows—it re-implements enough of the Windows API to let many Windows programs run directly on Linux systems.
This means you can launch software like Notepad++, older games, or even lightweight business tools without running a full Windows install.
How to Install Wine
Let’s use Ubuntu or Linux Mint as an example. To install Wine, open a terminal window and run the following command:
sudo apt install wine64After installation, it’s smart to create a Wine prefix. Think of it as a container for app settings and dependencies. You can do this by setting a directory and running winecfg to initialize your environment.
Limitations and Tips
Wine is powerful, but it’s not perfect.
- Some apps run flawlessly
- Others need manual tweaks like installing DLLs
- And some won’t work at all without further configuration
It often struggles with newer apps, apps with heavy graphical demands, or anything requiring complex installers. In some cases, you may find you’re fighting with outdated versions of software just to get things working.
For many Windows applications, Wine offers a lightweight path. But if you’re dealing with mission-critical software or something that doesn’t behave well, Wine can become more of a project than a solution.
That’s where a cloud-based environment like Apporto can save hours. Instead of patching compatibility issues, you get ready-to-go access to Windows apps from any browser—no installs, no troubleshooting.
4. Running Windows in a Virtual Machine on Linux
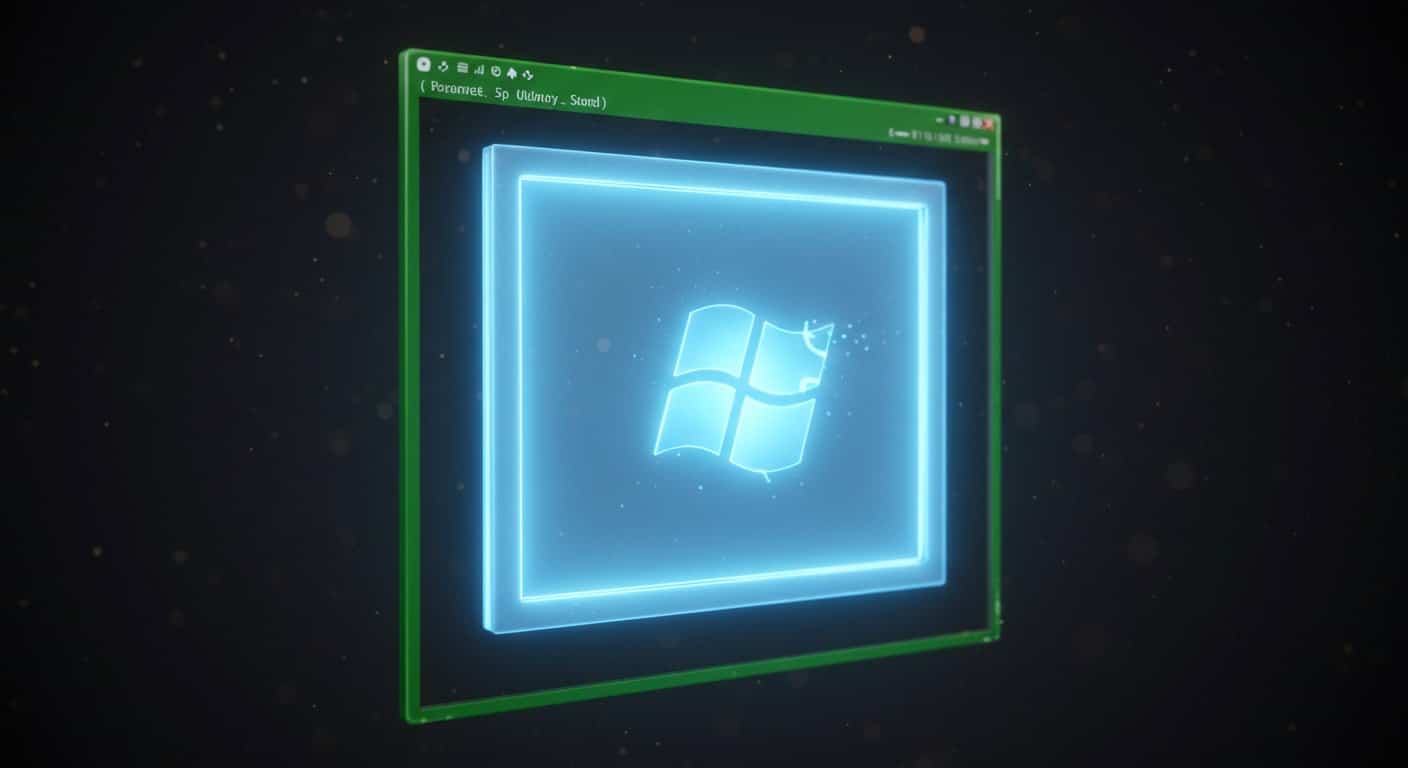
Why Choose a VM?
When Wine doesn’t cut it—or you need a full Windows desktop experience—your next option is a virtual machine. This is essentially a complete Windows OS running inside your Linux system, isolated but fully functional.
A VM is especially useful for:
- Apps that don’t work well with Wine
- Enterprise tools
- Windows Server environments
- Testing purposes, especially when you need rollback
You will need a valid Windows license to set one up legally.
Setting Up a VM
You can use tools like VirtualBox, VMware Workstation, or GNOME Boxes. Each has its own interface, but the process is generally the same:
- Create a new VM
- Assign system resources (CPU cores, RAM, storage)
- Mount a Windows ISO
- Go through the installing Windows process just as you would on physical hardware
Be mindful of virtualization technology support (like VT-x or AMD-V) in your BIOS or UEFI. Without it, performance will suffer.
Pros and Cons
Pros
- Works with nearly all Windows software
- Great isolation from your main Linux environment
- You can snapshot and revert easily
Cons
- Heavier on RAM and CPU
- Slower than native apps
- Can feel clunky for short, quick tasks
For many users, especially those dealing with resource-heavy tools, this is the best long-term approach. But it does come with overhead—both in performance and setup time.
And again, if you’re only accessing a few apps or need a temporary environment, Apporto offers an alternative: a Windows VM, already configured and accessible via browser—no ISO downloads, no VM tuning, no local strain.
5. Dual Booting: Full Power, Separate Systems

What It Is
Dual booting means installing both Linux and Windows on the same machine. At startup, you choose which operating system to run. Each OS operates independently, giving you the full power of your hardware, but only one at a time.
This method is common for users who want to keep their Linux Mint or Ubuntu setups intact but still need Windows for specific tools, creative work, or software development.
When It Makes Sense
- You want native performance for both environments
- You’re using high-performance apps (e.g., video editing, games, or engineering software)
- You’re not switching back and forth constantly
Important Point
- You’ll need to partition your drive during installation
- Switching OS requires a full reboot, so it’s not ideal for quick app access
- Missteps during setup can overwrite partitions or data, so take care
Dual booting delivers unmatched speed for each system, but it comes at the cost of flexibility. If you only need to run a few Windows applications—and you’d rather avoid downtime—cloud-based tools like Apporto offer a faster path. No reboots, no risk, and no partitioning.
6. Is Wine or a VM Better for You?
When you’re deciding between Wine and a virtual machine, it really comes down to what you need and what you’re willing to manage. Here’s a simple side-by-side comparison to help:
| Factor | Wine | Virtual Machine |
|---|---|---|
| Speed | Fast (runs apps natively) | Slower due to system overhead |
| Compatibility | Limited to supported apps | Works with nearly all Windows apps |
| Setup Difficulty | Moderate – requires tweaks and testing | Easier with guided tools |
| Windows License | Not needed | Required for legal installation |
| Use Case | Lightweight tools, legacy programs | Full Windows desktop experience |
The best bet depends on your workflow. If you just want to launch a simple app here and there, Wine may be the lightweight solution you’re after. But if you’re working with complex tools or need a stable, isolated system, a VM is more reliable.
Still, both require a level of maintenance. You’re installing, configuring, testing—and sometimes troubleshooting.
This is where Apporto steps in: no setup, no tweaking, no virtual machine headaches. Just open a browser and use your apps. It’s not a replacement for every scenario, but for many users, it’s the smoothest option available.
7. What About Microsoft Office, Games, and Complex Software?
Let’s be honest—some software doesn’t play nicely outside of Windows. High-end tools like Microsoft Office, Adobe Creative Suite, or professional CAD programs can present serious issues when you try to run them on Linux.
Where Wine Falls Short
- You may run into issues with licensing and activation
- Complex installers may require installing DLLs or scripts
- Some features might break, or the UI might render poorly
- Newer apps often rely on background services that Wine doesn’t support well
When a VM Is Better
- You get full support for additional software like device drivers, plugins, and extensions
- Better compatibility for games, though performance is limited by virtualization
- Ideal for software that needs an environment similar to a Windows server
Still, all this requires time, effort, and usually some trial and error.
For many, a better route is using browser-accessible versions—Office 365, cloud IDEs, or remote desktops. That’s where Apporto shines. It sidesteps the mess altogether, offering a cloud-based compatibility layer that just works—no missing features, no setup scripts.
If your software is critical and your time is limited, it’s worth considering a simpler route.
8. Apporto: A Simplified, Smarter Solution

By now, it’s clear—running Windows applications on a Linux desktop is completely doable. But between configuring Wine, setting up a virtual machine, and managing dual-boot environments, it often takes more time than it should.
Apporto offers a different approach—one that skips all of that.
Instead of tweaking configs or juggling software layers, Apporto delivers Windows apps through your browser. No installations. No partitions. No compatibility fixes.
Why Apporto is the Simpler, Smarter Option
- No setup required – Skip Wine installations, VM configs, and disk partitioning
- Browser-based access – Run Windows apps from any Linux system, instantly
- Works on all major Linux distributions – Ubuntu, Fedora, Debian, Linux Mint, and more
- No Windows license management – Apporto handles it for you
- No system slowdown – Unlike local VMs, nothing runs directly on your hardware
- No compatibility headaches – Avoid missing DLLs, failed installs, or outdated Wine support
- Fast, optimized experience – Designed for performance and simplicity
- Ideal for schools, SMBs, and professionals – Anyone who just wants to “open and go”
For many users, it’s not about running Windows just because they can. It’s about getting work done without barriers. That’s what Apporto is built for.
Conclusion: Run Windows on Linux—Your Way
You have real choices when it comes to running Windows on Linux. Whether it’s Wine for lightweight tools, a virtual machine for full desktop access, or dual booting for raw performance, each method serves a purpose.
And that’s the beauty of Linux—it’s flexible. You can adapt the system to your needs, not the other way around.
But for many users, flexibility doesn’t need to mean complexity. If you’re tired of managing versions, tuning settings, or losing time to setup, Apporto offers a clean alternative. It lets you run Windows apps inside any Linux version, instantly—no installs, no restarts, no compromise.
You choose the workflow. Apporto removes the friction. Try it now!