Interest in how to run Linux on Windows has surged—and for good reason. As more users move into roles involving development, scripting, penetration testing, or system-level troubleshooting, the need for Linux tools is growing. But abandoning a familiar Windows computer just to access a Linux environment isn’t always necessary.
Today, it’s possible to run both systems side by side. Whether you’re a developer looking to test across platforms or a student experimenting with Linux commands, there are reliable ways to get started without installing a second computer.
This guide explores three core methods: the Windows Subsystem for Linux (WSL), virtual machines, and full dual boot setups. Each comes with tradeoffs—some are light and fast, others more powerful but technical.
And if even that sounds like too much setup, there’s another option: platforms like Apporto offer remote Linux desktops accessible entirely through your browser. No installation, no risk to your existing OS—just a clean way to begin.
Let’s explore what’s possible.
1. Why Run Linux on Windows?

If you’ve ever needed to use sudo apt update, write a shell script, or compile a tool that only runs on Linux, you’ve already encountered the gap. The Linux shell opens a world of possibilities that Windows doesn’t always match.
That’s why many developers, system administrators, data scientists, and ethical hackers turn to Linux—even while keeping their Windows environment intact. Running Linux inside Windows provides a balance: access to powerful Linux applications, without losing the tools or comfort of your primary OS.
It also solves a practical problem. For many users, running multiple operating systems on the same machine is more efficient than maintaining two separate devices. You can script in Bash, compile with GCC, or run containerized apps—all from a Windows laptop.
And beyond coding, Linux is widely used for penetration testing, custom networking tools, and software that simply doesn’t run on Windows without modification. Instead of picking sides, you can choose to run both—cleanly, effectively, and without compromise.
2. How to Run Linux on Windows?
There’s more than one way to run Linux on a Windows machine, and each method serves a different type of user. Whether you’re just starting out or need full control over your environment, you’ll find a fit among these three main approaches:
1. WSL (Windows Subsystem for Linux)
WSL is Microsoft’s built-in compatibility layer. It’s lightweight, fast, and doesn’t require a reboot. Perfect for running terminal commands and using most Linux tools right inside your Windows desktop.
2. Virtual Machine (VM)
A virtual machine allows you to install a full Linux OS within Windows using tools like VirtualBox or VMware. It runs in a window, giving you both systems at once—but with some performance overhead.
3. Dual Boot
The most powerful option, but also the most technical. Dual booting installs Linux alongside Windows on a separate partition, letting you choose which OS to run at startup.
Each method fits a different need. In the sections ahead, we’ll walk through setup steps, strengths, and limitations. And for those who prefer a zero-setup option, we’ll also touch on remote platforms like Apporto, which let you run full Linux desktops from any browser.
3. Using WSL: The Fastest Way to Get Started
What is WSL?
Windows Subsystem for Linux (WSL) is Microsoft’s solution for users who want to run Linux commands and applications inside their Windows environment—without installing a second operating system or using virtualization software. It functions as a compatibility layer, translating Linux system calls so native Linux binaries can run directly in Windows.
WSL is especially useful for developers who need access to tools like sudo apt update, Bash scripting, or Python environments—all within a single Windows computer.
How to Install WSL
- Open PowerShell as Administrator
- Enter the following command:
wsl --install - Choose a default Linux distribution (Ubuntu is a popular choice)
- Download it via the Microsoft Store
That’s it. WSL automatically sets up a Linux shell, allowing you to run Linux in parallel with your Windows apps.
WSL: Pros and Cons
| Pros | Cons |
|---|---|
| No reboot required | No GUI by default (GUI apps require WSLg or extra setup) |
| Easy installation via Microsoft Store | Not ideal for resource-heavy Linux applications |
| Integrated with the Windows file system | Lacks full kernel access — some tools may not work |
| Can install additional distributions easily | Limited compatibility for system-level operations |
WSL is perfect for scripting, learning Linux commands, and lightweight development tasks. If you need a full GUI or a heavier Linux environment, consider a VM—or skip setup entirely with a browser-based solution like Apporto.
4. Virtual Machines: Full Linux, Contained in Windows
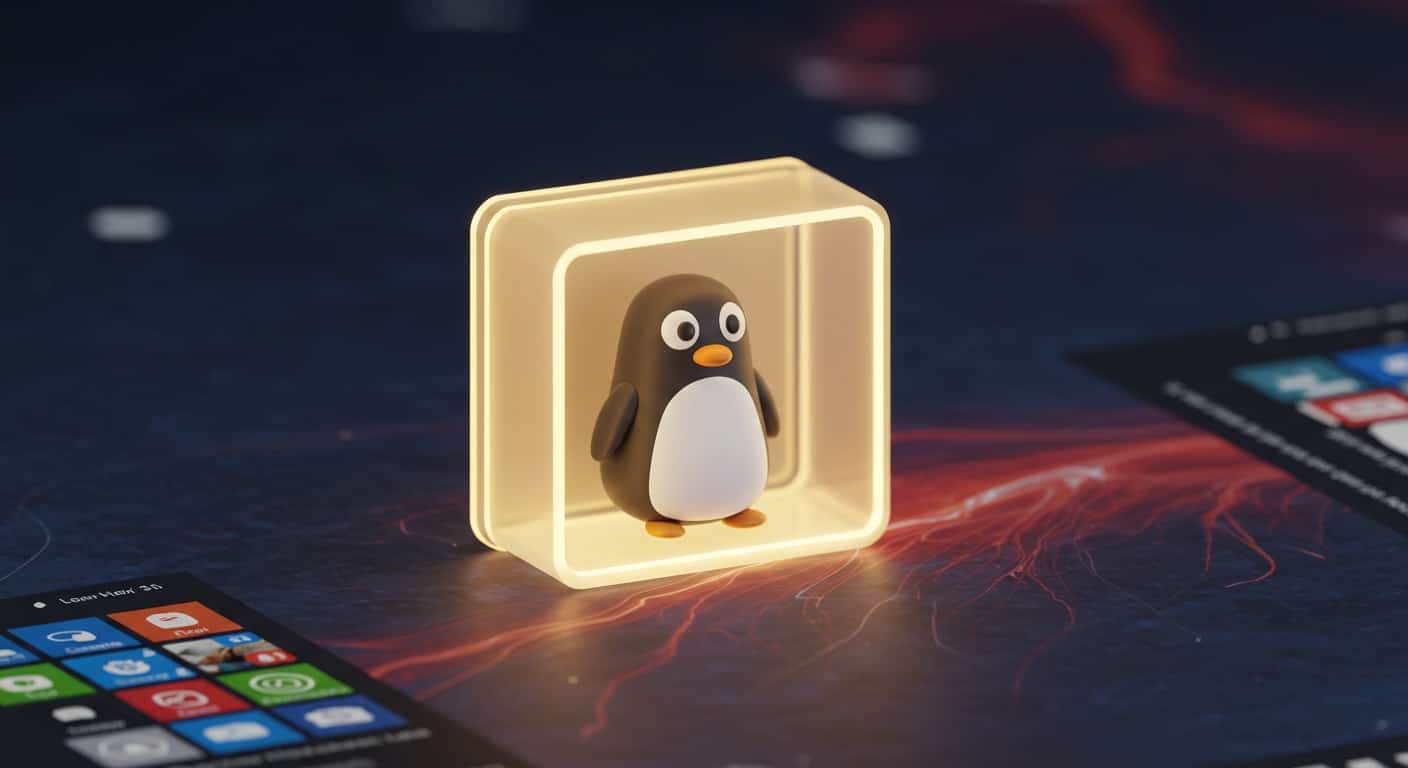
Why Use a VM?
A virtual machine gives you a full Linux OS experience inside Windows. It’s isolated, configurable, and ideal for running multiple Linux distributions, testing environments like Kali Linux, or experimenting with different setups—all without modifying your main system.
Unlike WSL, a VM supports full GUIs and system services, making it ideal for users who need a real Linux installation within a self-contained environment.
Setup Process
- Download and install Oracle VirtualBox or VMware Workstation
- Download your preferred Linux ISO file (e.g., Ubuntu, Fedora, Debian)
- Create a new VM in your virtualization software
- Allocate resources like CPU, RAM, and disk space
- Mount the ISO and begin the installation process
Once installed, you’ll have a complete Linux desktop running in a window.
VMs: Pros and Cons
| Pros | Cons |
|---|---|
| Full GUI and terminal support | Uses more system resources (RAM, CPU, storage) |
| Easy to reset, snapshot, or clone | Requires manual setup (e.g., allocating RAM, configuring VM) |
| Run multiple distros side by side | Needs moderate technical expertise to configure properly |
| Safe for testing without altering host system | Lower performance compared to native installation |
A VM is a great solution for testing, development, or learning—especially when system isolation is important. But for casual or short-term use, the overhead might not be worth it. In those cases, Apporto offers cloud-based Linux desktops with no setup required.
5. Dual Booting: For Power and Flexibility
What It Means
Dual booting allows you to install Linux alongside Windows on the same machine, giving each operating system its own separate partition. You select which OS to load during startup using a boot menu.
This is the most performance-focused option, giving both systems full control of the hardware—just not at the same time.
Installation Process
- Create a bootable USB drive with your Linux ISO (Ubuntu or Linux Mint are beginner-friendly)
- Use Windows Disk Management to shrink your main volume and free up disk space
- Boot from the USB and begin the Linux installation
- Choose “Install alongside Windows” or manually configure a separate partition
- Reboot, and select your OS from the boot menu
Dual Boot: Pros and Cons
| Pros | Cons |
|---|---|
| Full native performance for both operating systems | Reboot required to switch between Linux and Windows |
| Keeps systems completely separate and clean | Risk of misconfiguration during partitioning or setup |
| Best choice for intensive tasks (e.g., dev, GPU rendering) | Slower access to Linux if you only need quick tools or scripts |
| Great long-term solution for committed dual users | Setup requires care and moderate technical skill |
Dual booting gives you the best performance, but it comes at the cost of convenience. If you just need a Linux environment for occasional tasks—or want to avoid system risks—Apporto lets you run Linux in the cloud with zero local setup and no dual boot fuss.
6. Comparing the Methods: Which One Is Right for You?
Choosing how to run Linux on Windows comes down to your priorities—speed, functionality, setup time, or flexibility. Here’s how the three main options stack up side by side:
| Feature | WSL | Virtual Machine (VM) | Dual Boot |
|---|---|---|---|
| Setup Time | Fastest | Moderate | Longest |
| Performance | Medium | Medium-Low | Full performance |
| Technical Skill Needed | Low | Medium | High |
| GUI Support | Limited (WSL1), Improved (WSL2) | Full GUI | Full GUI |
| Reboot Required | No | No | Yes |
| Best Use Case | Dev work, scripting | Testing, isolated tasks | High-performance workflows |
Each approach has its best use case depending on what you’re trying to achieve. WSL is ideal for those needing quick access to the terminal or lightweight dev tools. A VM is better for experimenting with Linux distros, full applications, or Linux installations you don’t want interfering with your primary OS. Dual boot is for those ready to commit to both operating systems with the highest performance possible.
Whatever you choose, make sure it aligns with your comfort level and workflow. And if none of these quite fit—or if setup feels like a barrier—there’s one more option worth considering.
7. Remote Option: Access Linux Desktops Through the Cloud

If you want to run Linux without installing anything, a cloud-based Linux desktop might be the best shortcut. It’s especially appealing for users who:
- Don’t want to configure a VM or partition their drive
- Need access for short-term testing or classroom use
- Are part of distributed teams or shared computing environments
Why Consider a Remote Solution?
- No local installation or system changes
- Avoid disk space, versioning, and installation process issues
- Great for schools, businesses, or Windows environments where admin rights are restricted
How Apporto Helps
- Launch a full Linux desktop in your browser
- Works on any Windows machine, including shared or managed computers
- Offers persistent storage, access to a Linux shell, and common Linux tools
- Supports additional distributions, scripting, development environments, and more
This isn’t a full replacement for a dedicated development machine—but for many, it’s an ideal balance. Whether you’re learning, testing, or just need a clean Linux instance without local setup, Apporto gets you there instantly.
Sometimes the simplest Linux installation is the one that doesn’t happen on your machine at all.
Conclusion: Linux on Windows—Your Way, Your Workflow
You now have more ways than ever to run Linux on Windows. From the lightweight convenience of WSL, to the isolation of a VM, to the raw power of dual boot, the right setup is about choosing the right tool—not forcing a fit.
Flexibility is the core strength of modern computing. You can keep your familiar Windows environment and still gain access to the full potential of Linux tools—on your terms.
But not everyone has the time or technical headroom for local setup. That’s where Apporto stands out. With no installation required, it lets you run a full Linux distro directly in your browser, giving you everything you need to work, test, or learn.
Want to explore Linux without installing anything?
Try Apporto and launch a full Linux desktop from your browser—zero setup, all function.
Frequently Asked Questions (FAQs)
1. Can we run Linux on Windows?
Yes, you can run Linux on Windows using several methods. The most popular options include the Windows Subsystem for Linux (WSL), setting up a virtual machine with software like VirtualBox or VMware, or using a dual boot setup. Each approach has its own benefits depending on your needs—whether it’s quick command-line access, full GUI support, or high-performance computing.
2. How do I enable Linux on Windows?
To enable Linux using WSL, open PowerShell as Administrator and run the following command:
wsl --installThis installs the WSL system and prompts you to choose a default Linux distribution, like Ubuntu. You can then download additional distros through the Microsoft Store. It’s one of the easiest ways to get started with Linux in a Windows environment.
3. How do I run Linux terminal on Windows?
Once WSL is installed, you can launch the Linux terminal directly from the Start Menu or by typing the name of your Linux distro (e.g., “Ubuntu”) into the search bar. This opens a native Linux shell inside Windows, where you can run commands like ls, sudo apt update, or any other standard Linux command-line tools.
4. How do I run a Linux command in Windows?
After enabling WSL, you can run Linux commands inside a terminal window without leaving Windows. Simply open your installed Linux distribution and start using commands as you would on a traditional Linux machine. You can even access Windows files from within the Linux shell via /mnt/c/, /mnt/d/, etc., bridging the Windows file system and Linux environment.
5. What’s the best way to run Linux on Windows without installing anything?
If you don’t want to install or configure anything locally, the best option is to use a remote Linux desktop like Apporto. It lets you run a full Linux OS directly in your browser—no disk partitions, ISO files, or virtual machines required. It’s ideal for quick testing, learning, or development work without touching your system setup.


