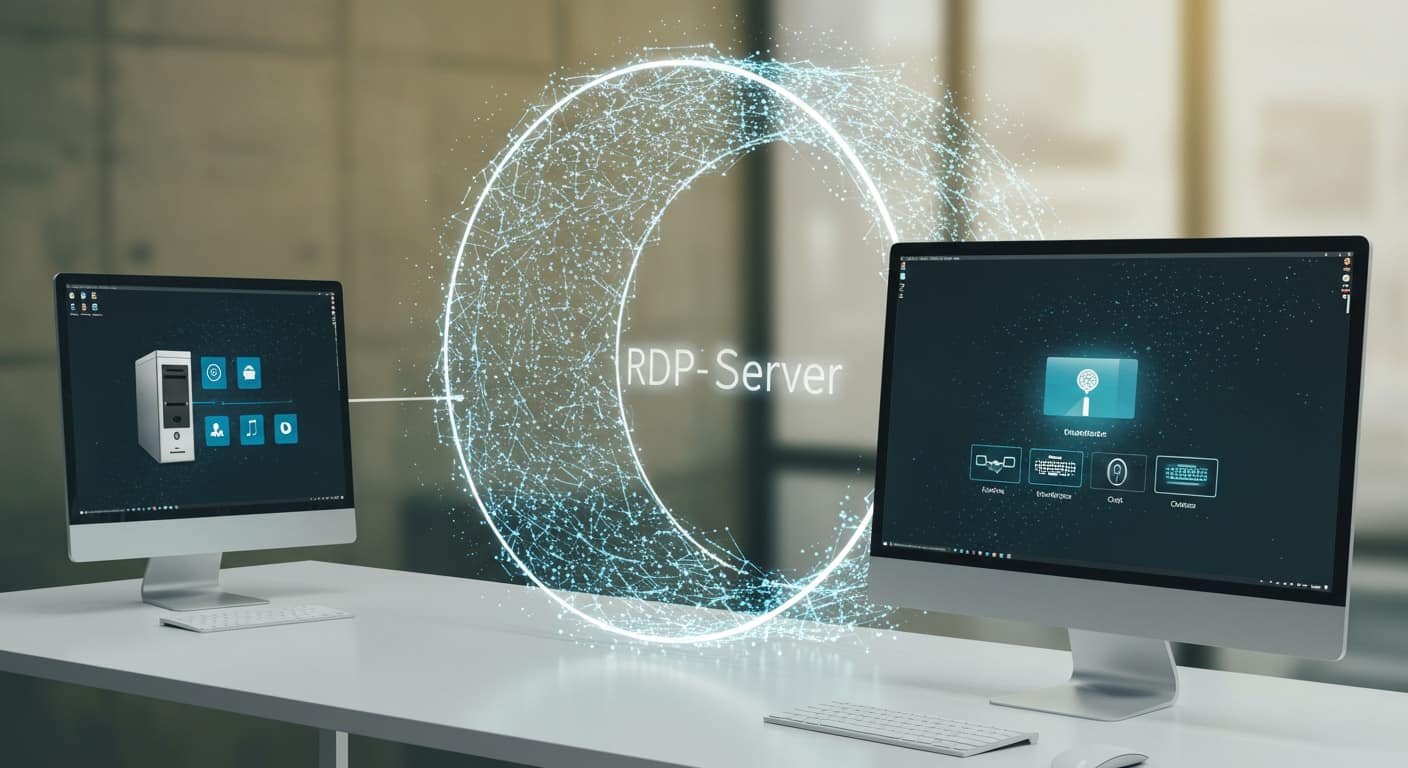Remote access is no longer a luxury—it’s a necessity. Whether you’re supporting hybrid work, maintaining legacy systems, or offering technical access from afar, being able to connect to a computer without sitting in front of it matters. That’s where Remote Desktop Protocol (RDP) comes in.
RDP allows you to control a remote computer through your local device as if you were physically there. It’s useful, powerful, and sometimes… frustrating.
Running your own RDP server gives you control—but it also requires effort, planning, and maintenance. And if that feels too heavy, cloud-based platforms like Apporto offer managed alternatives that do the job with less hassle.
Let’s walk through what it takes to set up and how to run an RDP server—the right way.
1. What Is an RDP Server and Why Would You Run One?
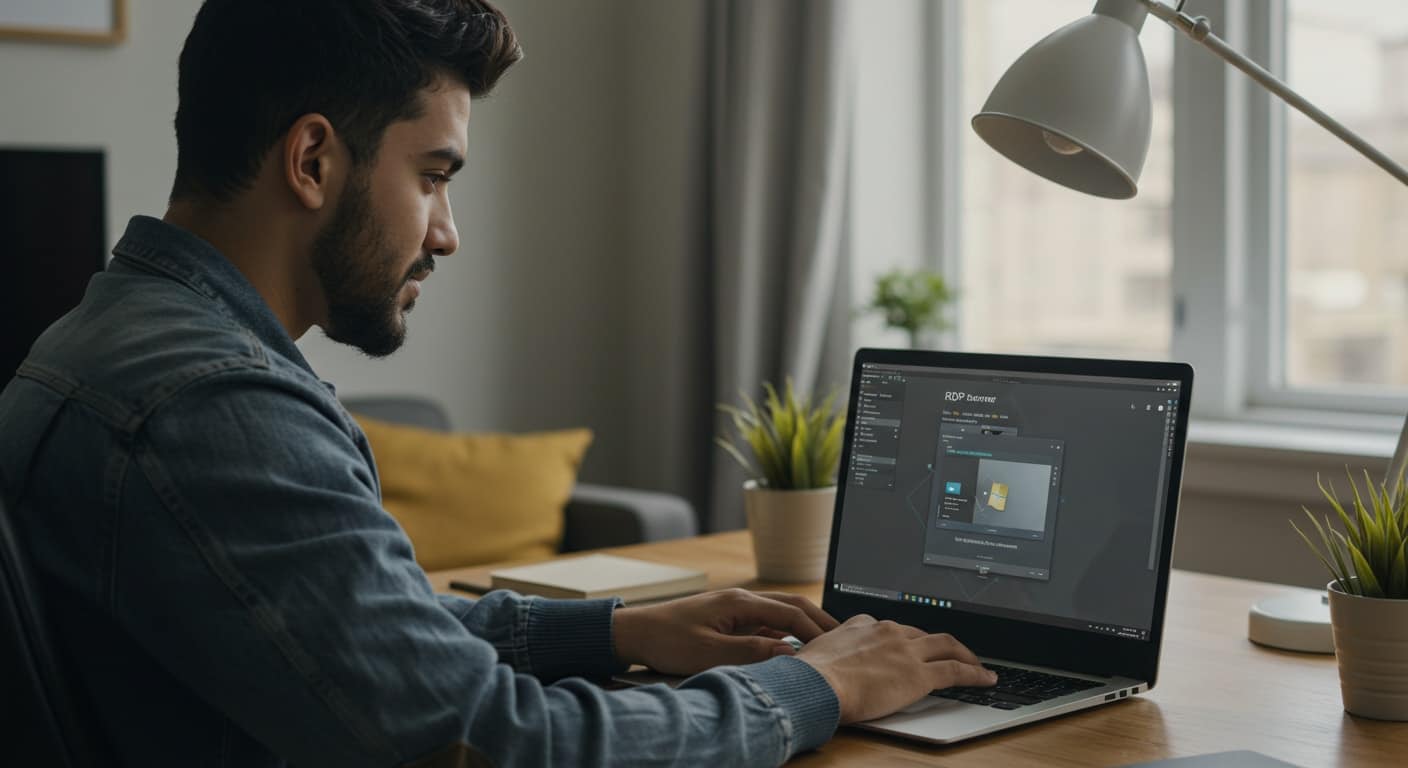
Remote Desktop Protocol (RDP) is a technology developed by Microsoft that allows you to connect to and control a computer from another location. It creates a virtual pipeline between your local device and a remote server, letting you interact with the server’s desktop interface as though you were physically present.
When you run an RDP server, you’re enabling your system to host remote desktop sessions. These sessions give authorized users the ability to remotely access resources, files, and applications without needing to be in the room—or even the same city.
Why would you set this up? The reasons are practical. IT administrators use it to manage systems without leaving their desks. Teams use it to access licensed software stored on company servers. It’s common in education, healthcare, and tech firms where secure, centralized resources need to be accessed by many people from various locations.
An RDP server isn’t just a workaround—it’s a gateway to efficiency. That said, getting it right takes a bit of setup, which brings us to the next step.
2. What Do You Need to Run a Remote Desktop Server?
Before you launch a remote connection, you need the right components in place. At the core is a machine that will act as your host—this could be a Windows Server or a high-powered Windows PC running the Pro, Enterprise, or Education edition. Home editions don’t support remote hosting.
On that host machine, you’ll need to enable certain remote desktop settings to allow incoming connections. You’ll also need access to an administrator account, since setting up remote access and making firewall changes requires elevated permissions.
Next, you need the IP address of the server—this is how your client device will know where to connect. To find it, open the command prompt on the server and type:
ipconfigLook for the “IPv4 Address” under your network adapter—this is what you’ll use in the connection field later.
You’ll also want a valid username and password for any users you plan to grant access to. Keep login credentials secure and well-documented.
Once these foundational pieces are in place, you’re ready to begin configuring remote access. Let’s take a closer look at how to actually enable it.
3. How to Run an RDP Server on Windows?
Enabling remote desktop on a Windows PC or Windows Server is a straightforward process, but you’ll want to make sure you do it securely.
Start by opening your remote desktop settings:
- Click the Start menu, type “Remote Desktop Settings,” and press Enter.
- Toggle the switch to Enable Remote Desktop.
Next, you’ll need to define who can access the system. Click on Select Users, then Add Users who should have remote access privileges. If the user is already an administrator, this step can be skipped—but it’s a good habit to be explicit.
Security matters. Enable Network Level Authentication (NLA). This requires users to authenticate before establishing a full session, adding a critical layer of protection to prevent unauthorized access.
Finally, check your firewall settings. Open Windows Defender Firewall and make sure that “Remote Desktop” is allowed through. If it isn’t, incoming connections will be blocked, no matter how well the rest of your setup is configured.
Once you’ve verified everything, your server is officially ready to accept remote desktop connections—but now you need to make one. Let’s walk through that process next.
4. How Do You Open a Remote Desktop Connection From Another Computer?
Once your RDP server is ready, connecting to it from another device is surprisingly simple. Start with the device you’re using to connect—your local computer or client device.
On Windows:
- Press the Win key + R to open the Run dialog box.
- Type mstsc and press Enter.
- In the Remote Desktop Connection window that appears, type in the computer field using the IP address of the remote server.
- Click Connect.
- Enter your username and password, and the session should begin.
On macOS:
- Open the Mac App Store and install Microsoft Remote Desktop (it’s free).
- Once installed, launch the app. Click “Add PC” and enter connection details like IP address, user account, and session name.
- You can customize the display size, enable full screen mode, or redirect printers and drives under “Preferences.”
In both cases, your screen will change, and you’ll see the server’s desktop interface appear as though you’re sitting right in front of it. That’s the magic of RDP—it lets you control a powerful machine from wherever you are.
Of course, a smooth connection depends on more than just settings. Next, let’s talk about network and firewall essentials that can make or break your remote experience.
5. What Are the Key Firewall and Network Settings You Need to Check?
So how do you ensure a good connection? Even with the perfect setup, your remote desktop session can fail if your network silently blocks it. That’s why checking a few critical firewall and router settings is non-negotiable.
Port Forwarding
- Access your router’s admin dashboard.
- Enable TCP port 3389 and forward it to the local IP address of your RDP server.
- This allows incoming traffic from a remote device to reach the server.
Firewall Rules
- Open Windows Defender Firewall.
- Make sure “Remote Desktop” is allowed on both public and private networks.
- Confirm that port 3389 isn’t being blocked by a third-party firewall or antivirus software.
Advanced Network Settings
- On complex setups (enterprise, campus, etc.), connect with your network administrator.
- VLANs, subnet restrictions, or proxy layers can prevent successful connections unless properly configured.
Without these changes, everything else you’ve done might feel broken. But with them in place, you’re in the clear for a solid remote connection.
6. What Advanced Settings Should You Consider?
Now that your connection is working, how do you make it better? RDP lets you customize several features for a smoother, more efficient remote desktop experience.
Local Resources
- Redirect devices like your clipboard, printers, and local drives for seamless file access.
- Great for transferring documents or printing remotely.
- May slightly impact performance if your connection is limited.
Visual Quality Settings
- Tweak color depth for performance or clarity:
- 32-bit for high-fidelity graphics
- 16-bit or lower for speed
- Set your preferred display size, or enable multi-monitor setups.
Audio and Input Controls
- Decide whether audio plays on the remote server or your local computer.
- Configure keyboard input for smoother control and shortcut usage.
All these settings are under the Advanced Tab in the RDP client. Take a few minutes to adjust them—you’ll feel the difference.
7. What Security Practices Should You Always Follow?

You’ve built the connection. You’ve optimized it. But is it secure? With RDP, overlooking security is one of the biggest mistakes you can make. Here’s how to lock it down.
Credential Protection
- Use a strong, unique administrator password—not something reused or predictable.
- Avoid usernames like “admin” that attackers often target.
Multi-Factor Authentication (MFA)
- Add an extra layer of protection with an app or hardware key.
- Even if someone steals your credentials, MFA blocks unauthorized access.
Secure Access Methods
- Use a VPN to tunnel and encrypt your connection.
- Consider a Zero Trust model that treats every user and device as untrusted by default.
Smarter Alternatives Like Apporto
- Apporto delivers virtual desktops via a secure browser, bypassing traditional RDP risks.
- No ports to forward. No clients to install. No firewalls to tweak.
- Security features like MFA and Zero Trust are built-in—not bolted on.
Strong security isn’t just about defense—it’s about confidence. Done right, it lets you focus on the work, not the risks.
8. Can You Use RDP on a Linux Computer or Connect to a Linux Server?
If you’re not using a Windows computer, you’re not out of luck. RDP isn’t exclusive to Microsoft’s ecosystem—there are reliable ways to use it on a Linux computer, too.
Linux-Compatible RDP Clients
- Remmina and KRDC are popular open-source tools for connecting to remote Windows machines.
- To host a session from Linux, you’ll need something like xrdp, which implements the Remote Desktop Protocol (RDP) for Linux-based systems.
What’s Different About Linux?
- Linux requires more manual setup compared to Windows.
- Permissions, firewall rules, and environment configuration can be less intuitive for newcomers.
A Better Cross-Platform Option
- If you’re working across OS types, browser-based platforms like Apporto remove the guesswork.
- No need to install clients—just log in from any remote machine, and you’re connected.
9. When Is It Time to Move Beyond Traditional RDP?
RDP works well—for a while. But as your needs grow, cracks start to show. So when should you rethink the way you use remote desktop?
Common Limitations of RDP
- Scalability is tough. Adding users or sessions demands more servers.
- Security relies heavily on correct configuration. One missed setting can expose your network.
- Compatibility issues across devices and OS types require ongoing workarounds.
Why Apporto Might Be the Smarter Move

- Browser-based access from any remote device—no special installs needed.
- Cloud bursting allows you to scale during peak periods without upgrading infrastructure.
- Built-in Zero Trust security and MFA mean fewer risks and stronger compliance.
- You don’t need to manage complex remote desktop settings—it just works.
Sometimes, the best solution is to move forward. Apporto makes that transition feel natural.
How to Run an RDP Server: Final Thoughts
Running a remote desktop server gives you control—but also responsibility. You need to configure settings, manage sessions, and secure every endpoint. For many, it’s worth it. For others, it’s a time sink.
So ask yourself: do you want to manage infrastructure, or do you want to connect and get to work?
If simplicity, speed, and security matter, a browser-based platform like Apporto might be the answer. There are no ports to forward. No run dialog box commands to memorize. No settings to constantly save and reconfigure.
Just log in, start connecting remotely, and launch your remote session—without the noise.