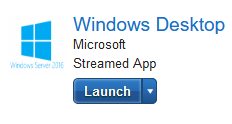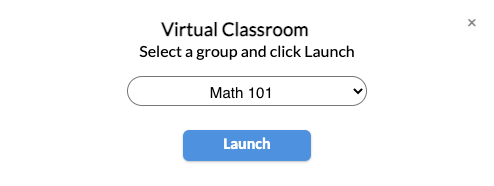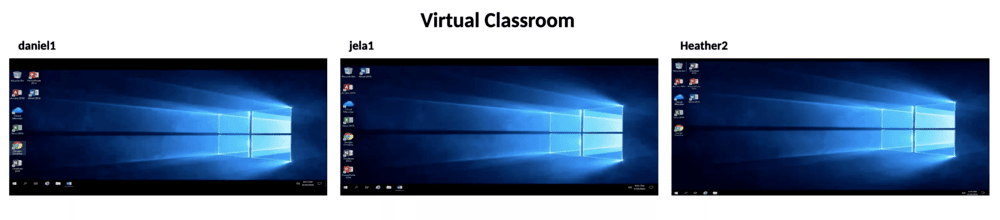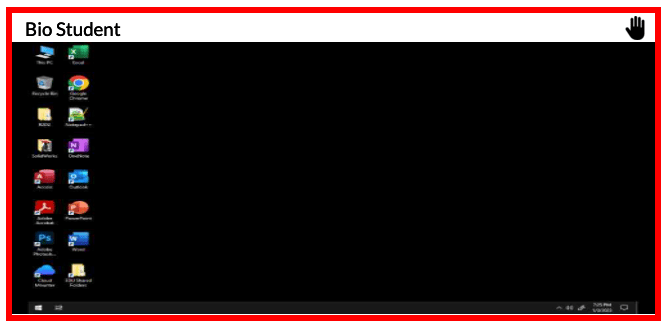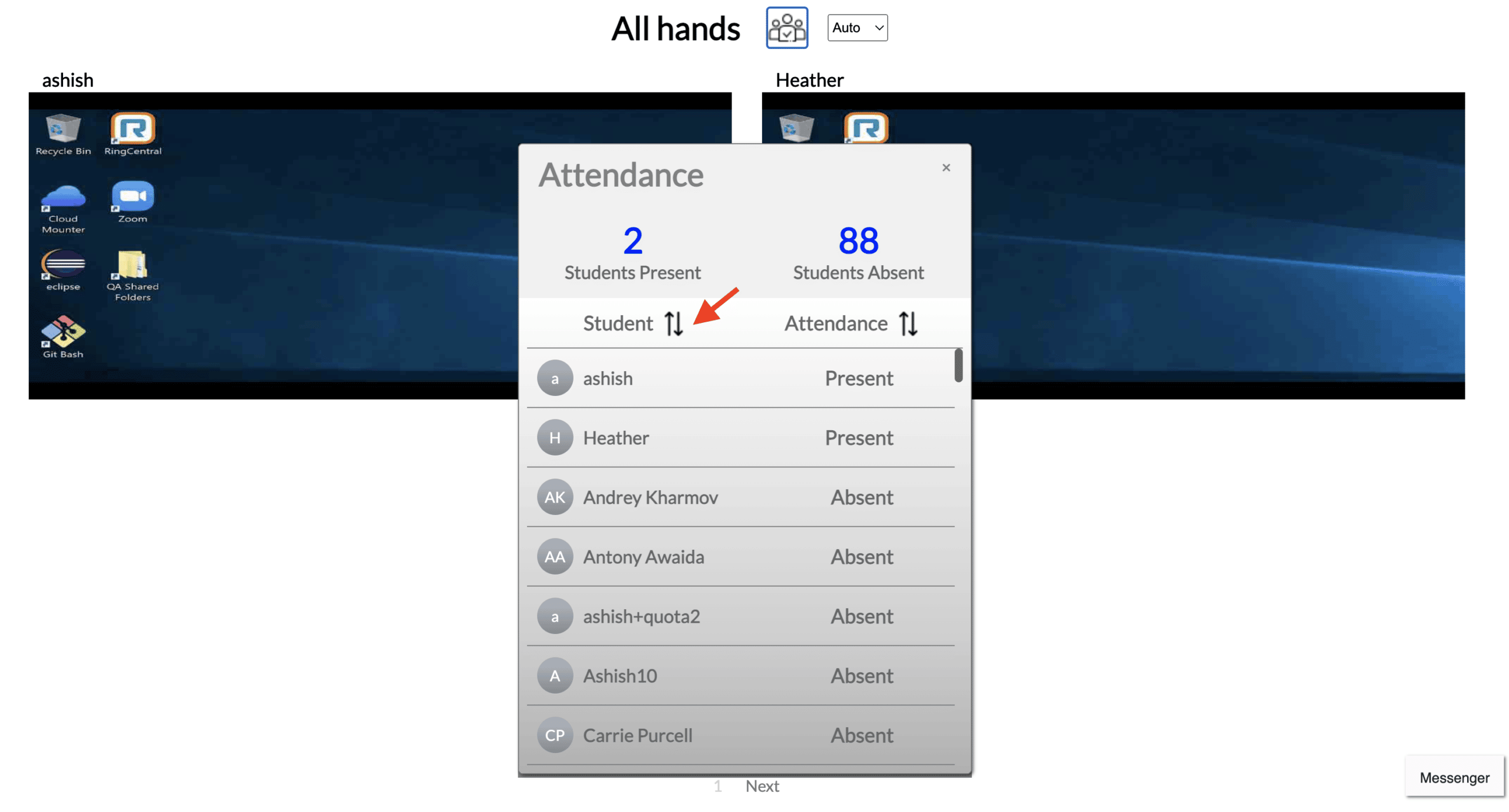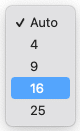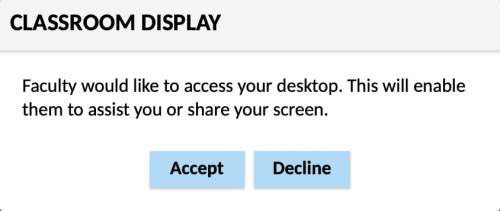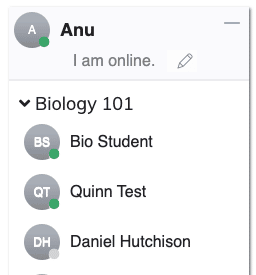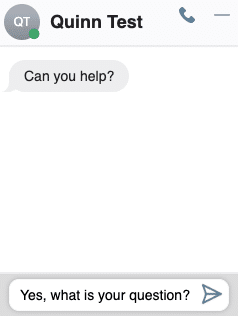Using the Virtual Classroom
The Virtual Classroom enables faculty to monitor and assist students. It provides a real-time view of the desktops of all students in a particular group who are online – all from a single screen. Students can raise their hands to ask questions. Faculty can click to get a closer view of a student’s desktop, chat with or call students, and even request remote control to help a student along.
Using the Virtual Classroom
Login
Using your preferred web browser, navigate to the web address provided by your administrator (eg. “mycollege.apporto.com”) and log in to the system using your Faculty credentials.
Click on to access the Apporto App Store.
Select your App or Desktop
Locate the desired app or desktop and click Launch
The selected app or desktop opens in a new browser tab.
Open the Virtual Classroom
Click the Virtual Classroom option in the top menu bar.
Select the relevant group (eg. course, section, etc.) and click Launch.
Note: Faculty must have permission to both the group and app/desktop in order to launch the Virtual Desktop.
Note: The classroom may only be launched for groups of < 100 users.
The Virtual Classroom will open in a new browser tab. The desktops of all users in the group (who are online) will be visible.
When a new user logs in, their desktop will appear. When a user logs out, their desktop will disappear. By default, students’ desktops appear in the order they came online. You may change the sort order using the class roster.
Note: Students must launch the same app/desktop as Faculty in order to appear in the classroom.
Note: Multiple faculty (or teaching assistants with faculty roles in Apporto) may view the same class at the same time.
When the Virtual Classroom is launched, students will see a notification that their desktop is being shared.
Note: For privacy, the student’s Messenger and menu bar are not visible in the Virtual Classroom.
Students will also see a new menu option (hand icon) that enables them to raise their hand. When a hand is raised, Faculty will see a red highlight around the desktop in the Virtual Classroom.
Clicking on the desktop enlarges the desktop and removes the red highlight.
View Class Roster
Click on the group icon to open the roster and view a list of present and absent students.
By default, present students are listed at the top in alphabetic order. Click the Attendance arrowsto sort absent students first. Click the Student arrows
to sort students in reverse alphabetic order.
Adjust the Number of Tiles
For small groups, the number of tiles will automatically adjust to optimize screen real estate. For example, if there are four students in the group currently online, four large tiles will display. To adjust the number of tiles (desktops) per screen, select 4, 9, 16, or 25 from the dropdown menu.
Enlarge a Desktop
Click on a desktop to enlarge the view and see real time updates of desktop activity. “You are viewing Joe’s screen” will appear at the top of the view. Click x to close the view.
Request Remote Control
In order to assist a student, click the View Options dropdown menu and request remote control. The following request will appear on the student’s desktop.
If the student accepts, faculty will see the view refresh. “You can control this desktop” will appear at the top of the view. Faculty may cursor into the view to control the student’s desktop.
Chat with Students
If Messenger is enabled for your instance, it will be available in the Virtual Classroom – to make it easy to chat with students 1×1 or call a student to help quickly answer a question.
When viewing the entire class, the Messenger contact list shows all students in the group.
When viewing an individual student’s desktop (enlarged view or remote control), the contact list is filtered to make it easy to communicate with that specific student.