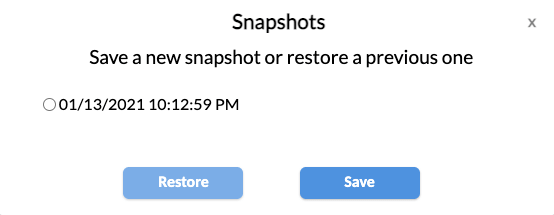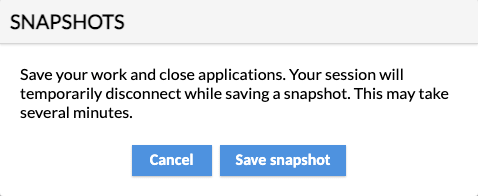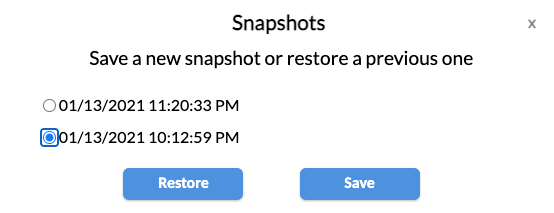Saving and Restoring Snapshots
The Save/Restore snapshots function lets you save up to two snapshots of your profile (eg. files stored in your Desktop, Documents, and Downloads folders). This enables you to “roll back” your work to a previous state if you make a mistake or accidentally delete a file.
This short guide will show you how to:
Save a Snapshot
Save Snapshot
Click the Save/Restore snapshots icon in the top panel.
The ‘Snapshots’ dialog displays.
You may save a maximum of two snapshots. After that, saving a new snapshot will overwrite the oldest snapshot.
Click Save to capture a new snapshot.
A confirmation message displays.
Ensure all open applications in the desktop are closed.
Click Save snapshot
When the snapshot has been saved, a reconnect dialog will display.
Click Reconnect to reconnect your session.
Restore a Snapshot
Restore Snapshot
Click the Save/Restore snapshots icon in the top panel.
The ‘Snapshots’ dialog displays.
Select the snapshot you want to restore, then click Restore
A confirmation message displays.
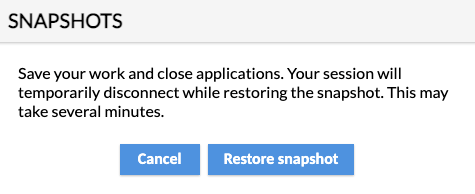
Ensure all open applications in the desktop are closed.
Click Restore snapshot
When the snapshot restoration completes, a reconnect dialog will display.
Click Reconnect to reconnect your session.